硬碟與HDD/SSD一樣,在讀寫資料方面發揮著至關重要的作用。硬碟越大越好。因此,我們在日常使用電腦時,不斷安裝程式、遊戲或保存大量檔案、電影、音樂等所需的內容時,無需擔心磁碟空間不足的警告。然而,許多人發現自己購買的1TB、2TB、4TB的大硬碟,卻只能看到一半的容量,甚至只有部分容量可以使用。您是否遇到過類似的硬碟只顯示一半容量所困擾?有什麼問題?為什麼硬碟沒有顯示正確的大小?想要解開這些問題,請繼續閱讀,以下的內容將消除您的所有疑慮。
硬碟顯示一半或部分容量的原因
有很多原因可以幫助解釋為什麼硬碟在Windows中顯示錯誤的大小。
- 當您的硬碟感染了病毒或惡意軟體並佔用了一些儲存空間,然後出現硬碟僅顯示一半容量的問題時,您可以執行防毒軟體來保持裝置清潔和安全。
- 當硬碟驅動程式過時時,也有可能硬碟在Windows電腦中顯示錯誤的容量。
- 如果您使用不正確的工具格式化硬碟或格式化過程因突然斷電或移除而中斷,則硬碟可能會損壞並顯示錯誤的容量。
- 如果磁碟大於2TB,但初始化為MBR,那麼超過2TB的剩餘空間將在磁碟管理中顯示為“未分配”,並且您將無法在檔案總管中看到和存取它。這是因為 MBR 僅適用於最大 2 TB 的磁碟。
- 磁碟上的一個或多個分割區被刪除並在磁碟管理中顯示為未分配,那麼您將無法在Windows檔案總管中看到和存取這些空間。
如果您的硬碟中包含重要檔案,那麼建議您先使用專業的檔案救援軟體對該硬碟進行掃描和檔案救援,再修復硬碟容量消失的問題。
使用Bitwar檔案救援軟體救援硬碟裡的檔案
Bitwar Data Recovery是一款知名的檔案資料救援軟體,只需幾下點擊即可還原由於誤刪、意外格式化、病毒刪除等丟失的硬碟、外接硬碟、隨身碟、記憶卡等丟失的所有類型的檔案。
Bitwar檔案救援軟體官網:https://www.bitwarsoft.com/zh-tw/data-recovery-software
免費下載安裝Bitwar檔案救援軟體:


- 啟動安裝後的Bitwar Data Recovery軟體,並在嚮導模式選擇外接硬碟。
- 選擇快速掃描和待救援的檔案類型,然後點擊“掃描”按鈕。
- 軟體將立即開始掃描所有在磁碟機上丟失的資料,掃描完成後,找到要救援發的檔案並預覽它。最後,選擇所需的檔案並點擊“復原”。
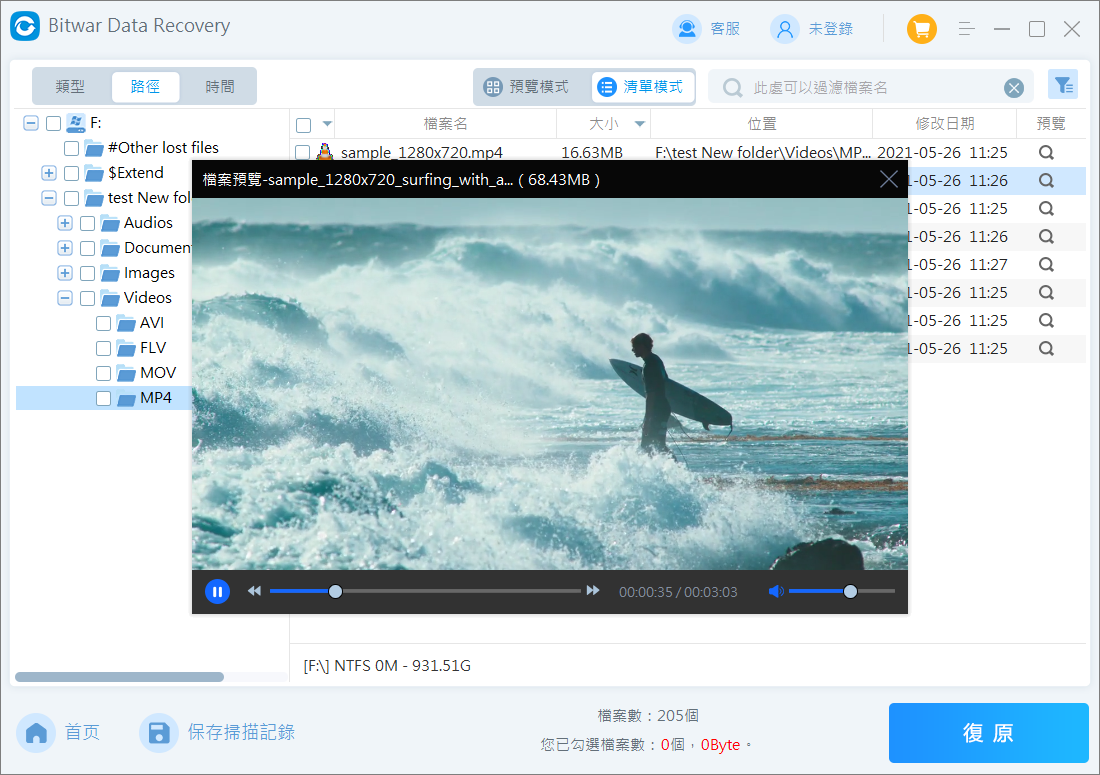
恢復硬碟的完整大小?
Windows內建工具檢查並修復硬碟錯誤
- 開啟“本機”,右擊需要修復的硬碟,然後點選“內容”。
- 選擇“工具”,點選“檢查錯誤”下的“檢查”按鈕。
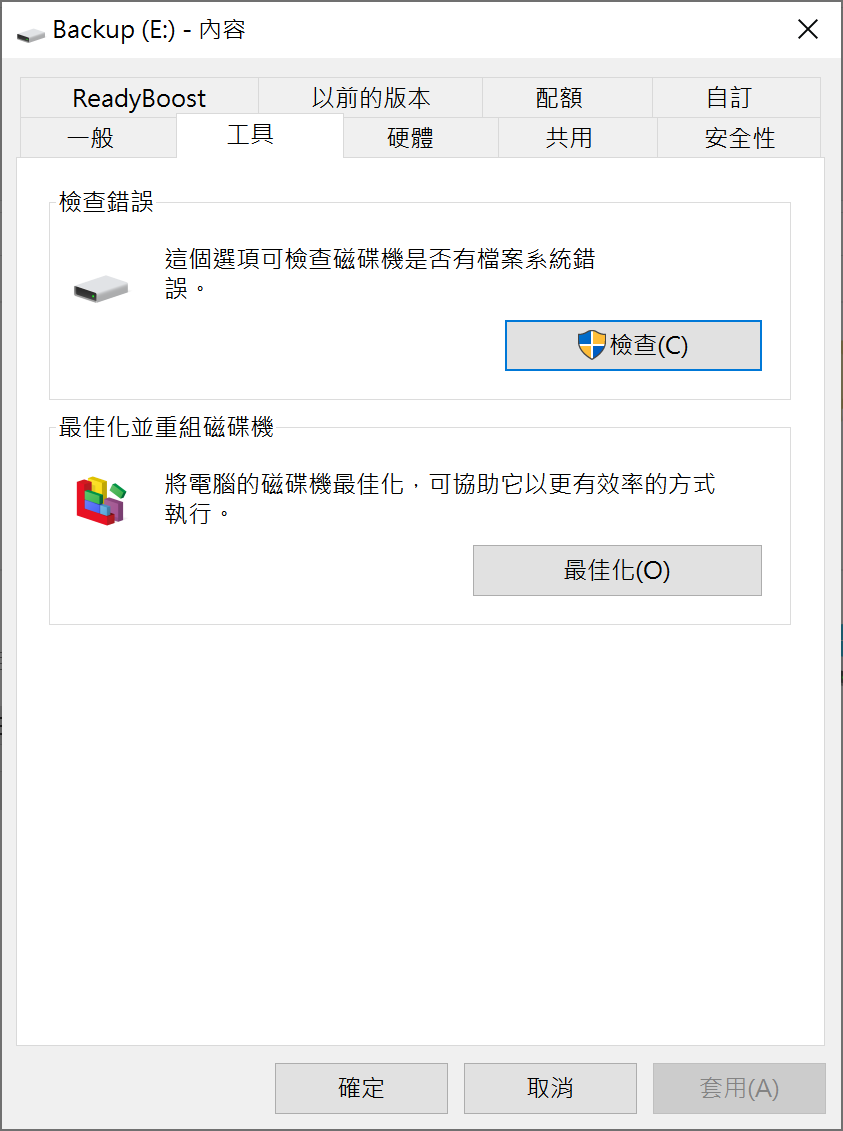
- 在“檢查錯誤”視窗中,同時勾選“自動修復檔案系統錯誤”與“掃描和嘗試恢復損毀的磁區”兩個選項。

- 最後,按下“開始”按鈕進行檢查和修復。
使用chkdsk命令修復硬碟
使用chkdsk命令修復硬碟也是一個常用的方法,一般修復之後即可正常顯示硬碟容量以及正常使用該硬碟,具體步驟如下:
- 在 Windows 搜索中鍵入“cmd”。
- 右鍵單擊命令提示字元 > 以管理員身份運行。
- 在控制台中,鍵入chkdsk E: /f /r /x(將E替換為硬碟代號),然後按 Enter以檢查和修復硬碟錯誤。
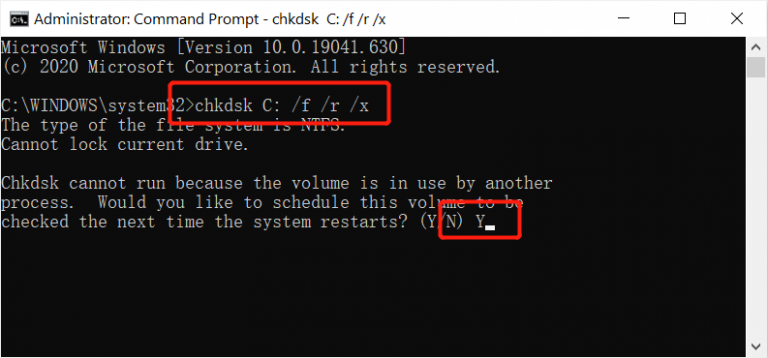
- Windows 將掃描並修復外接硬碟。
重新格式化硬碟
消失的問題,您也可以嘗試在磁碟管理中重新格式化隨硬碟,該操作將會抹除硬碟中的所有檔案,如果之前沒有做好檔案備份,請先使用上述救援檔案的方法將硬碟中的檔案救援出來。具體硬碟容量消失修復步驟如下:
- 右擊“本機”>“管理”>“存放裝置”>“磁碟管理”。
- 在磁碟管理視窗中,找到並右鍵單擊需要格式化的硬碟,點擊“格式化”。
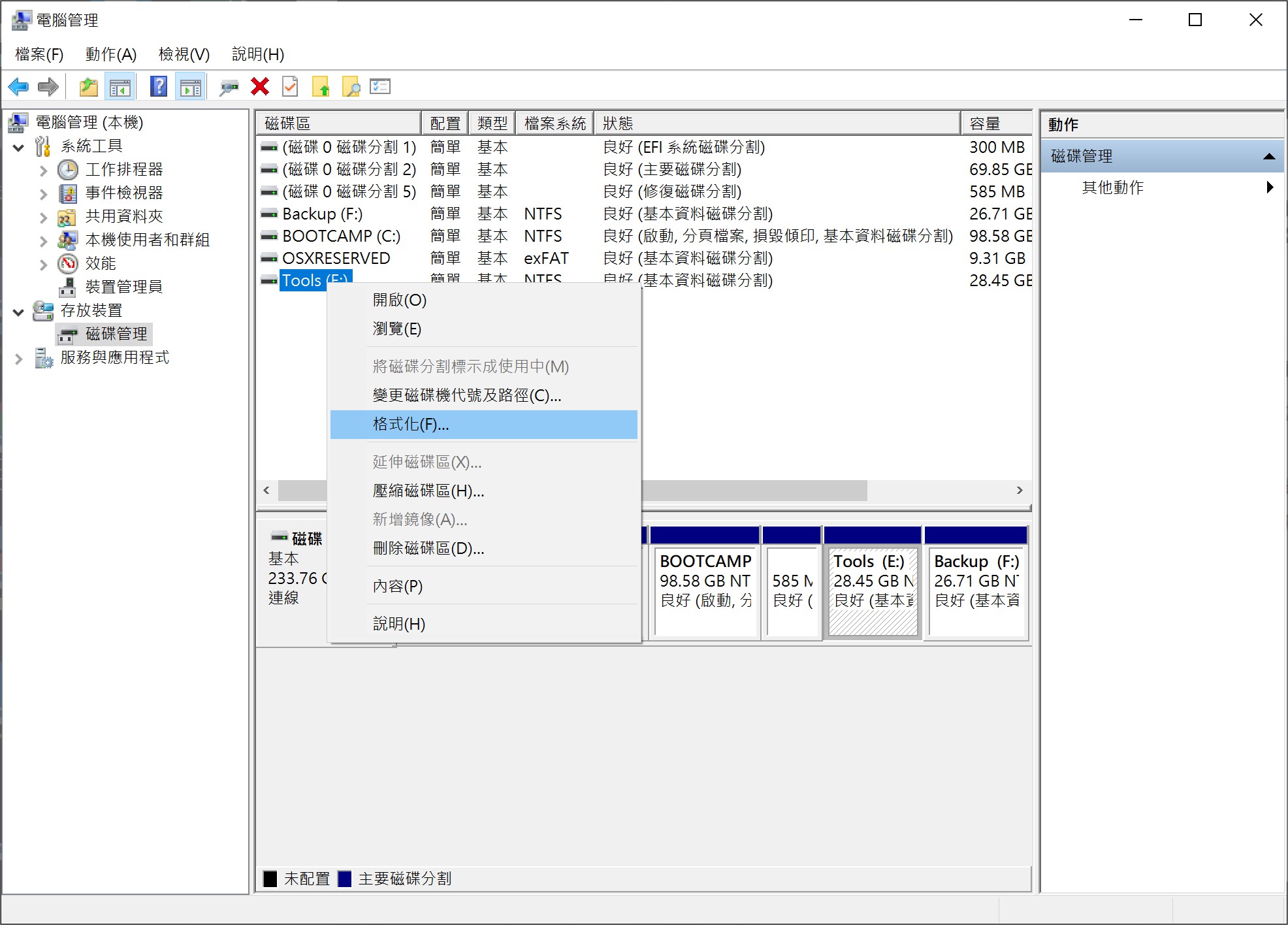
- 在格式化視窗中,在檔案系統選項中選擇“FAT32”或“NTFS”格式。
- 勾選“執行快速格式化”選項,最後點擊確定以執行快速格式化。
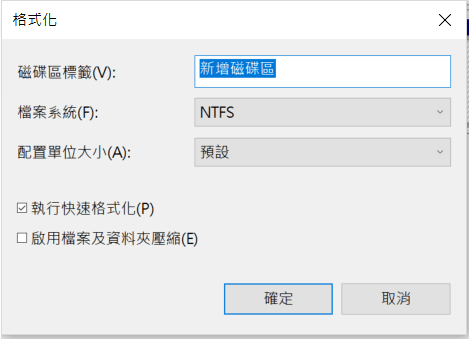
- 完成格式化後,請檢查問題是否被解決。
MBR分割槽表轉為GPT
正如上述所說,如果在初始化硬碟時選擇了MBR分割槽表格式,那麼最大隻支援2TB的容量,超過2TB的剩餘容量將無法正常顯示。所以可以將硬碟轉換為GPT分割槽表以解決此問題,這裡記得在操作以下方法之前進行檔案救援與備份。
- 右鍵單擊“本機”點選“電腦管理”。
- 在出現的電腦管理窗口左側列表中點選“磁碟管理”,找到要轉換為GPT分割槽表的硬碟。如果該硬碟包含有分割槽或磁碟區,請右鍵點選每一個分割槽,然後點選“刪除磁碟區”,直到整個硬碟都變為“未配置”狀態。
- 接著右鍵點選該硬碟,然後選擇“轉換成GPT磁碟”。

- 稍等片可即可將硬碟轉為GPT磁碟,之後硬碟將顯示出全部的容量。



