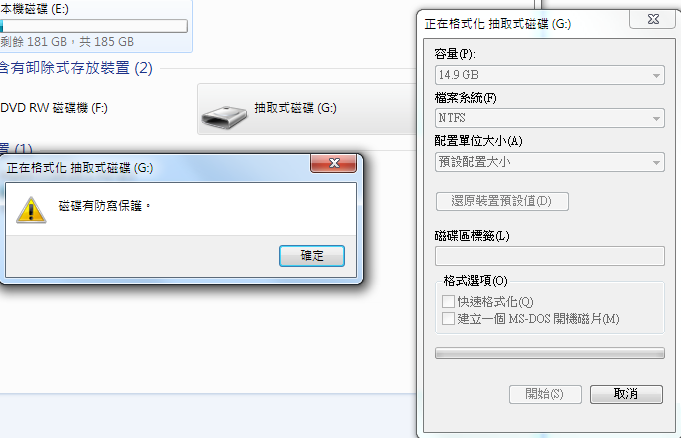
以上是客戶發來的隨身碟接入電腦,結果卻提示有防寫保護的問題。其實,大多數這個提示是由於有些隨身碟上有防寫開關被開啟了,導致磁碟被防寫。此時,我們關閉這個防寫保護就可以了。
關閉隨身碟的防寫開關
部分的隨身碟都有防寫開關,當這個開關被打開後,隨身碟只能讀取資料而不能寫入任何資料。一般,我們遇到隨身碟被防寫都是先查看這個防寫按鈕。如果按鈕是和「Lock」標籤同方向的話,只要我們把開關往反方向撥,就可以把隨身碟的防寫去除了。
在登陸編輯程式關閉防寫保護
如果不是由於隨身碟開啟了防寫開關,那麼您可以確定一下是否windows上設置了防寫保護,那麼我們需要在「登錄編輯程式」中解除防寫保護:
① 使用快速鍵 Win鍵+R,輸入regedit打開登陸編輯程式。
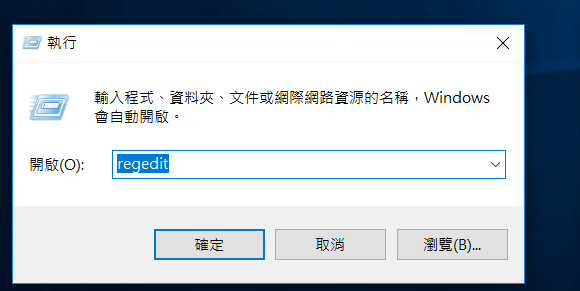
② 選擇「電腦」→HKEY_LOCAL_MACHINE →SYSTEM→CurrentControlSet→Control→StorageDevicePolicies。找到WriteProtect鍵值,按兩下WriteProtect,並將它的值從1改為0後點擊確認鍵。

③ 修改完成後,關掉登陸編輯程式後將電腦重開機。再次將usb隨身碟插入電腦,你會發現防寫保護已經被移除。
確認裝置是否老化和查殺病毒
如果以上兩種方法都不起作用,那麼您需要確定隨身碟是否中毒和老化。因為此前在網路上流行的CARDK木馬病毒和 WannaCry病毒都有造成開啟防寫保護的假象。此時,為了預防這樣的情況,唯一的建議就是格式化掉該隨身碟,以免病毒感染到其他裝置,并盡快用Bitwar Data Recovery檔案救援軟體救回你存儲在隨身碟內的檔案資料。
需要及時救援隨身碟上的檔案
任何情況下,我們都需要將檔案救援作為修復裝置的第一要務。否則,您將在執行修復隨身碟或格式化隨身碟的過程中,隨身碟中存儲的重要檔案資訊將被直接損壞或覆蓋。
我們使用Bitwar Data recovery免費檔案救援軟體作為檔案救援的必備軟體。以下是救援方法:
現在,點擊此處免費下載Bitwar Data Recovery並將其安裝到您的計算機上。確保要被救援檔案的隨身碟連接到該電腦
第一步:啟動安裝好的Bitwar Data recovery軟體并選擇接入電腦的隨身碟,然後單擊「下一步」。
第二步:如果之前格式化過隨身碟,請選擇「誤格式化救援」。若沒格式化過,請選擇「快速掃描」,然後單擊「下一步」。
注意:如果快速掃描後沒有找到想要的檔案,可以使用「深度掃描」再次嘗試對隨身碟的深度掃描,深度掃描會將該設備上所有的原始檔案全部找出來。但深度掃描所需時間偏長,且掃描到的檔案名稱會丟失,不過您可以根據檔案大小和檔案類型定位找到它。
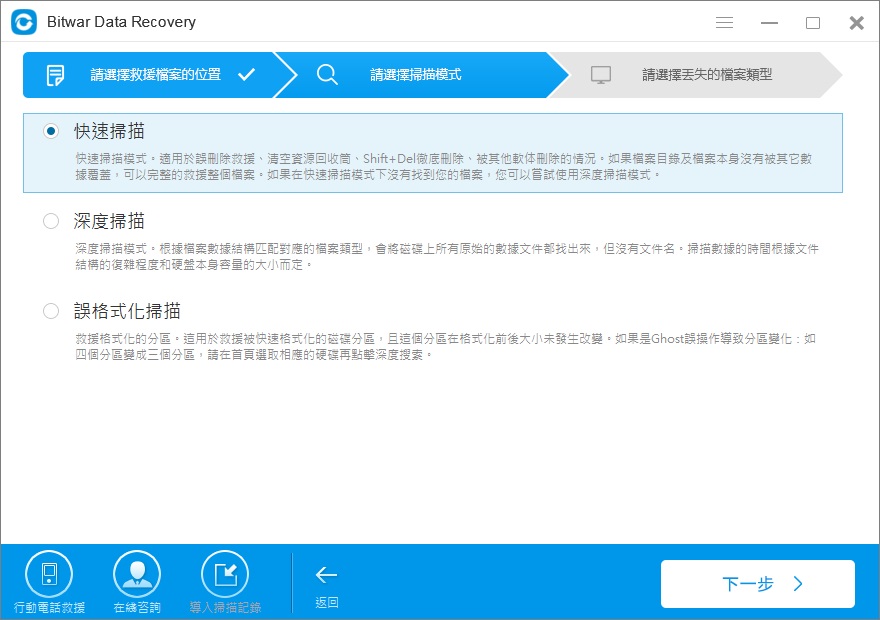
第三步:選擇被救援的檔案類型。點擊「掃描」程式將進入掃描模式。
第四步:掃描完畢后,您可以根據檔案名稱、路徑、檔案類型等定位到該檔案。Bitwar Data Recovery支持預覽超過300種以上的檔案類型,您可以在救援前雙擊檔案縮略圖以預覽這些檔案,確定后選擇它們,單擊「復原」將檔案保存到電腦硬碟或其他存儲設備。注意:不要直接保存到正在救援檔案的隨身碟上哦~
按照上面的教程,您可以輕鬆快速地從隨身碟中救回重要的檔案。之後,您才可以對您的隨身碟進行修復的操作。快試試吧。



