客戶留言稱:手上有一個16GB的USB隨身碟,之前買來就直接使用,也沒有特別去注意這個原廠是使用哪一種檔案系統來格式化,直到這一次,想要將一個「6.47GB」的電影檔放進隨身碟裡,而雖然隨身碟裡的可用空間還有「11.0GB」,照理說「6.47GB」是可以放進「11.0GB」的空間的,不是嗎?可是居然放不進去。什麼原因?
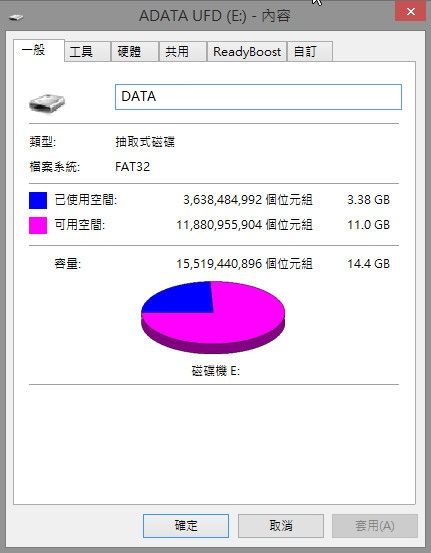
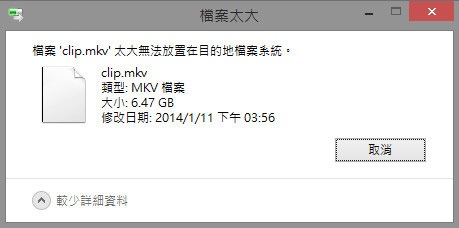
如果发生这样的问题,而您確定您的硬碟還有足夠的空間。很有可能是由于磁碟系统FAT32的限制。大於4GB的檔案無法通過FAT32的格式存儲。以下是 Windows 系統上常用的檔案系統比較,每一種檔案系統都有它的限制,例如 FAT32 的檔案大小就不能超過 4GB。
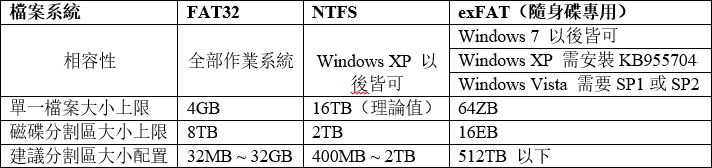
我們知道,windows作業系統根據預設來格式化接入的隨身碟/記憶卡等裝置。如Windows 7 中若要格式化硬碟,預設的選項是 FAT32。但是現在的很多視頻檔案非常大,經常會超過4GB,所以我們在格式化硬碟時,一般都會選擇接選擇 NTFS,或考慮使用 exFAT。相較於FAT32,使用的就相對較少了。
那麼,如果隨身碟/記憶卡是FAT32的檔案系統,要在這個磁碟上存儲大於4GB的檔案,就必須要格式化該磁碟。但是眾所周知,格式化會帶來檔案資料的丟失,假如既想要在此磁碟上存儲大於4GB的檔案,又不想使這個磁碟上的數據丟失,我們應該怎麼做呢?
最理想的方案是,您可以先備份或救援該磁碟中的所有檔案到電腦空閒區。再格式化該磁碟。最后,將所有檔案和大於4GB的檔案都轉移回來。
1、備份USB隨身碟/記憶卡的檔案
要備份USB隨身碟/記憶卡的檔案,需要先找到一個空餘空間較大的硬碟分割區或外接式存儲裝置,確保其剩餘空間大於需備份的USB隨身碟/記憶卡的已用空間。準備好后,將檔案全部複製了黏貼到新的存儲空間上。確保複製完成再開始其他的操作。否則,會造成作業系統資源被佔用,系統不穩定或複製中斷。
注意:
①盡量使用「複製」而非「剪切」功能。以避免黏貼過程中因其他原因失敗或中斷而造成檔案的毀損。
②一定要確保複製完成再開始其他的操作。
2、救援USB隨身碟/記憶卡的檔案
如果USB隨身碟/記憶卡的檔案因各種原因無法備份或丟失,您一定要嘗試救援USB隨身碟/記憶卡的檔案。這是防止檔案丟失最重要的一步。建議您使用Bitwar Data Recovery檔案救援軟體救援。不用擔心, 用Bitwar Data Recovery資料救援軟體可以在三個步骤內救回所需檔案。
第一步:打開安裝好的Bitwar Data Recovery資料救援軟體,選擇被救援的USB隨身碟/記憶卡或其他分割區。
第二步:選擇救援模式「快速掃描」和「掃描全部類型」。
第三步:找到您要的檔案,預覽并復原。
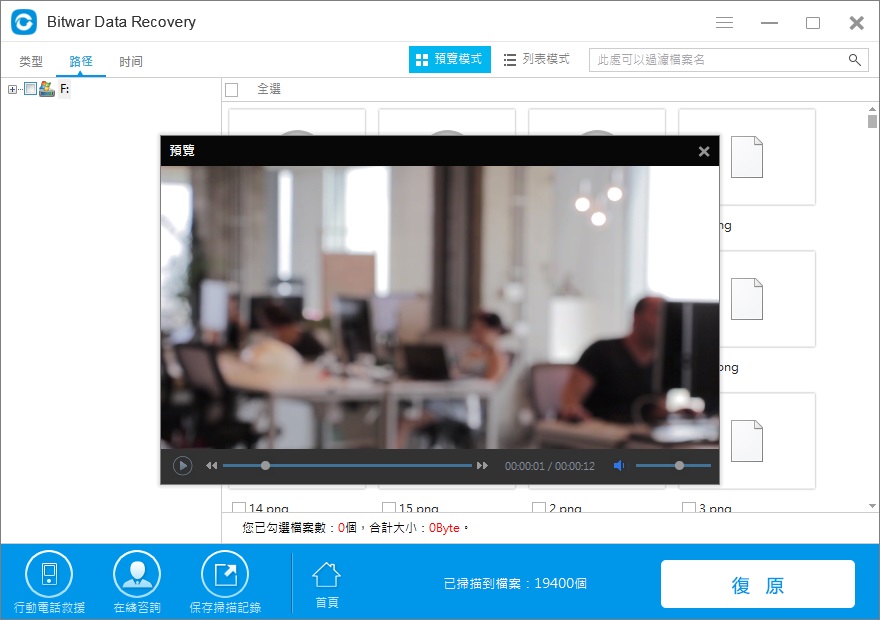
3、格式化USB隨身碟/記憶卡
1.直接格式化USB隨身碟/記憶卡
再次強調,要格式化USB隨身碟/記憶卡,請確保您已經妥善的備份和救援了檔案。以免格式化之後,該磁碟上的重要資料全部消失,
①在本機中找到該磁碟,按滑鼠右鍵,接著點擊「格式化」。
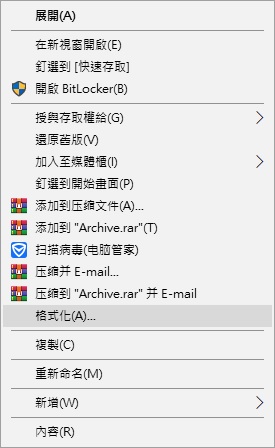
②而在出現「格式化 XXX (X:)」的對話盒之後,請先將「檔案系統」改成「NTFS」或exFAT,接著勾選「快速格式化」,最後再點擊〔開始〕,如下圖:
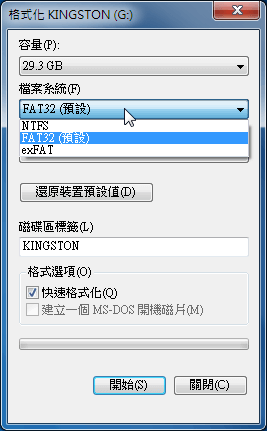
③出現警告對話盒,警告你按下〔確定〕之後,格式化將會消除磁碟(片)上所有的資料。此時,請按下〔確定〕。
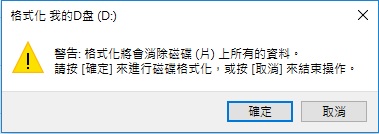
④快速格式化被選中后,格式化將在幾秒內完成。等到出現「格式化已完成」,再點擊〔確定〕即可。
格式化為exFAT也是可以以這樣的方式格式,exFAT 是支持傳輸4GB以上的單個文件的文件系統格式。此文件系統是與Mac也兼容。因此,您的USB隨身碟/記憶卡如果經常在windows和Mac系統來回傳輸使用。您可以將它格式化為exFAT檔案格式。
經過這樣的格式化,這個磁碟就已經是NTFS格式了,接著我們在將超過4GB的檔案複製過來,這一次你就可以發現到,檔案已經可以複製了。
閱讀更多關於隨身碟4G限制的相關資訊,請點擊檔案救援。



