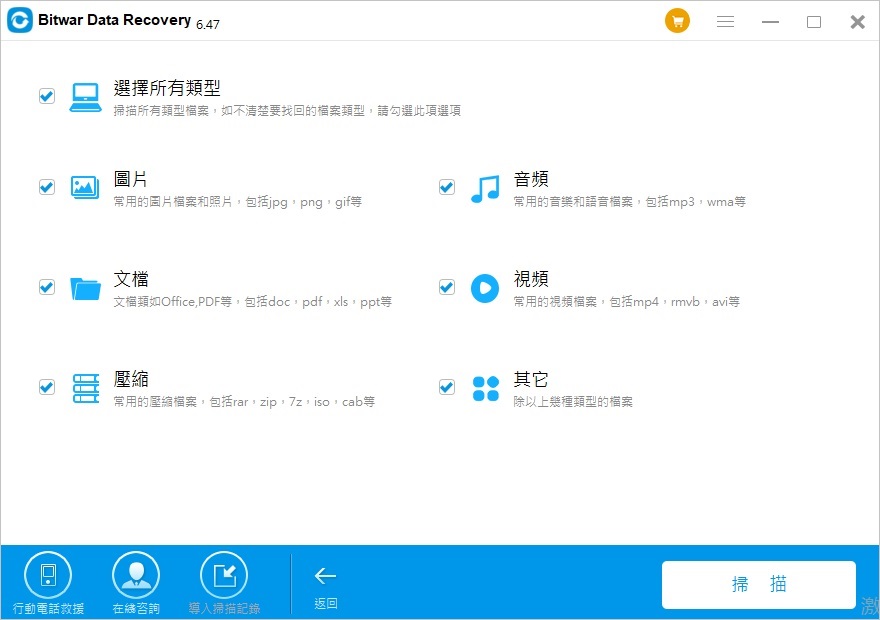據調查,在檔案丟失災難的所有可能原因中,意外刪除和硬碟格式化等故意行為是檔案丟失最常見的原因。Windows電腦的檔案救援前邊我們已經提供了各種方法。但是Mac電腦上意外刪除了重要的檔案時,您應該怎麼做?通常,當從刪除mac檔案時,您可以輕鬆地從垃圾筒中救援檔案。但是,如果你清空資源回收筒,你應該怎麼做?
我們首先應該放下手頭上的任何工作,不要再使用Mac電腦的丟失檔案分割區,專心開始檔案救援。然後找到一個好用有效Mac刪除的檔案救援軟體。
Bitwar Data Recovery是一款快速可靠又強大的Mac檔案救援軟體。它支持在不同情況下有效,安全和完全地救援突然刪除,格式化,硬碟損壞,病毒攻擊,系統崩潰等檔案。它可以救援所有類型的檔案,包括照片,視頻,檔案,音頻,檔案等。它還允許您在救援之前預覽掃描的檔案。
免費下載並安裝適用於Mac的Bitwar Data Recovery檔案救援軟體。然後按照以下說明救援已刪除的檔案。Bitwar Data Recovery與OS X 10.11及更高版本相容。
提示:對於最新的macOS 10.13(High Sierra)系統要求,Mac用戶不允許從應用程式訪問系統磁片。如果要從系統的磁碟區救援檔案,請禁用系統功能"系統完整性保護(SIP)"或使用產品的可啟動媒體。有關更多資訊,請參閱有關如何在macOS High Sierra(macOS 10.13)中禁用系統完整性保護(SIP)的指南?


使用Bitwar Data Recovery for Ma軟體如何救援已刪除的檔案?
啟動Bitwar Data Recovery程式並選擇檔案被刪除的分割區,然後單擊「下一步」。
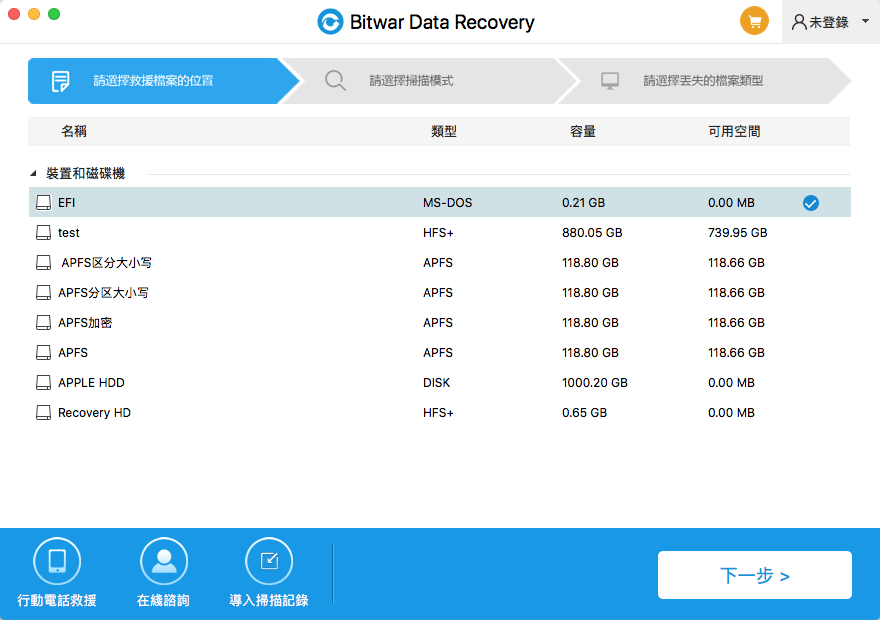
步驟2:選擇掃描模式
要救援意外刪除的檔案,請選擇「快速掃描」,快速掃描模式可以救援分區或設備上因為各種原因刪除或丟失的檔案,如通過commend+delete的檔案,從資源回收筒中清空或由其他軟體刪除的檔案等。然後選擇它並點擊「下一步」。如果檔案目錄及檔案本身沒有被其他數據覆蓋,則您可以完整的救援整個檔案。如果在快速掃描模式下沒有找到您要的檔案,您可以嘗試使用深度掃描模式。
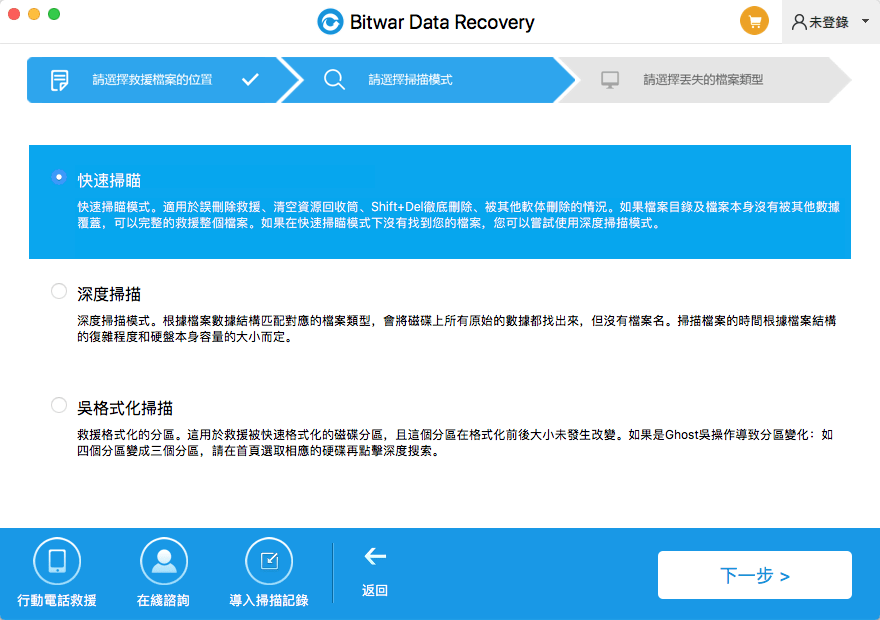
步驟3:選擇檔案類型
Bitwar Data Recovery可以支持救援所有檔案類型的檔案。您選擇要救援檔案所屬的檔案類型,並點擊「掃描」按鈕開始掃描。