在日常辦公中,經常都需要使用Excel製作表格,而每個公司、每個部門都會有固定的模板。不過在製作Excel表格時總會遇到這些問題:編輯好文檔想要另存新檔,卻不小心按了儲存鍵,覆蓋了原有資料;又或者修改了Excel檔案內容,不小心直接按下了儲存鍵,然後退出後就丟失了原來的Excel檔案資料。取代的檔案可以復原嗎?
遇到這些情況確實挺苦惱的,那麼被覆蓋的Excel檔案還能順利救回來嗎?今天的文章將介紹6種方法來幫助您解決Excel 存檔覆蓋救回原本的Excel檔案資料。
方法一:撤消取回覆蓋的Excel文檔
如果您覆蓋完之前的Excel檔案後還未關閉退出該文檔,那麼恭喜您,只需要輕鬆點擊菜單中的“復原”選項即可,您也可以直接使用“Ctrl+Z”組合鍵來達到復原效果,一步步回到未修改狀態。如果您也想要保存當前的資料,那麼可以先將文檔內容全選複製到全新空白的Excel文件中,再進行復原。
方法二:自動恢復檢索覆蓋的Excel文檔
開啟Excel,轉到“檔案”>“資訊”>“管理活頁簿”以獲取一個較早版本的Excel文檔,這樣就能解決Excel 存檔覆蓋救回原來的Excel文檔了。
方法三:從臨時文件還原覆蓋的Excel文檔
自動恢復功能會將所有正在編輯的Excel文件另存為臨時文件,並將它們保存到特定位置。因此,如果您的Excel文檔丟失或被覆蓋,您可以直接從臨時文件中還原它。
開啟檔案總管,在搜尋欄輸入臨時文件儲存位置:C:\Users\Bitwar\AppData\Local\Microsoft\Office\UnsavedFiles。
找到並找到以“ $”或“〜”開頭並以“.TMP”結尾的臨時excel文件,根據日期選擇需要的Excel臨時文件,將其複製到另一個位置,並將擴展名從“ .TMP”更改為“.XLS ”或“ .XLSX”。
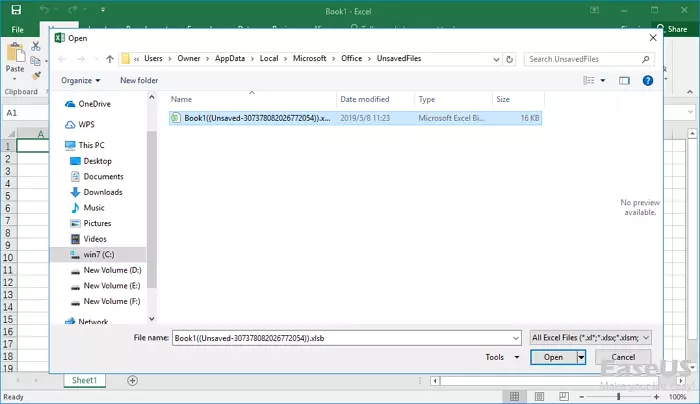
方法四:恢復Excel文檔到以前的版本
此方法在之前討論損壞的Excel文檔時也提到過,您可以使用該功能獲取Excel文件覆蓋前的版本。但需要注意的是,更新的內容可能也會消失不見。所以最好先提前做好檔案的備份。
- 點擊被覆蓋的Excel文檔,右鍵單擊它並選擇“内容” 。
- 選擇“以前的版本”選項卡,找到文件的工作版本並選擇“還原” 。
- 接着該文檔覆蓋前的版本將在您的電腦上復原。
不過這個方法需要存儲這個文檔的磁碟機開啟了系統保護,同時需要在包含該文檔時就進行過備份,所以這個方法的成功率不高。但是別氣餒,請看接下來的方法。
方法五:Bitwar文檔修復軟體
Bitwar Document Repair Software,作為Microsoft® Office套裝的一站式文檔修復軟件,它可以幫助您一鍵修復無法識別、損壞或覆蓋的任何版本的Excel文件,幫助您找回被覆蓋前的Excel文檔資料:
- 啟動安裝後的Bitwar檔案修復軟體。然後點擊“新增檔案”把被覆蓋的檔案拖拽到本軟體。
- 添加檔案後,點擊“開始修復”按鈕直接修復檔案。
- 修復過程中,該軟體會對Excel文檔進行全方面的修復。在修復完成後,您將看到出現兩個或多個子檔案,您點擊後面的小眼睛預覽圖示並在右側“文件預覽”框中檢視修復的檔案是否已成功。
- 選擇與被覆蓋前還原度較高的檔案,然後點擊“儲存文件”按鈕,將檔案保存在本地電腦。接下來,您就可以在電腦上打開並編輯這個檔案了。
如果您想閱讀更多關於取代的檔案可以復原嗎的相關資訊,請點擊貓噗知識+。
文章定位:



