"P2V"已是必走的主流~~~
還不懂的人真的要好好研究
一、有分LOCAL端以及CLIENT端,這次先介紹LOCAL的部分,CLIENT端則須要有支援網路的環境,安裝步驟就跳過了,沒甚麼好解釋的...@@

二、VMWare Converter的執行畫面,底下的說明欄位是可支援被Converter的系統列表:

三、可以直接使用精靈模式來一步步完成諸多設定,在Source type的部分選擇Powered-on machine(已開機的機器),這次轉換目標是自己的XP系統,選好就NEXT吧!
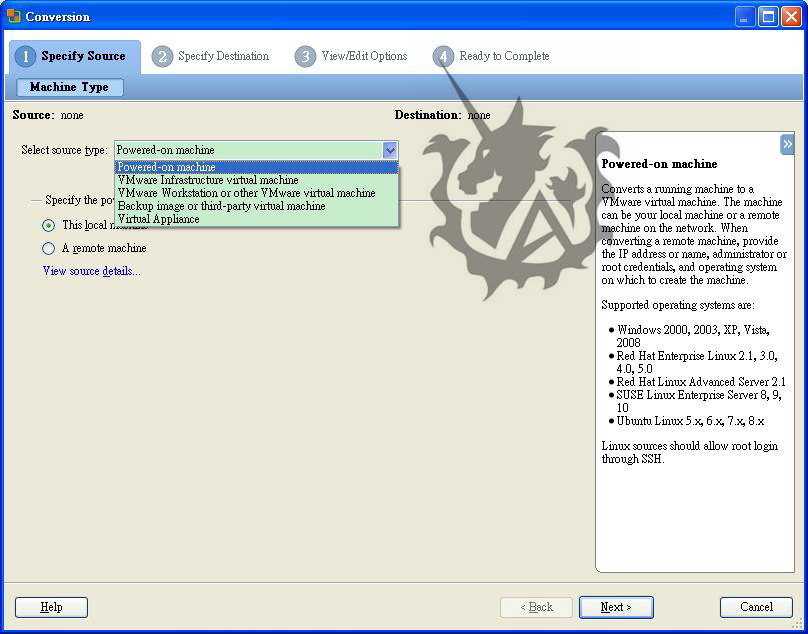
四、第二步驟選定要轉換的格式與支援產品,以及有的沒的...
- destination type:欲轉換為何種檔案格式
- VMare product:VMware支援的產品,請注意版本,新的版本所建立的格式是無法向下相容的,例如:6.5建立的VM是無法在6.0上執行的~
- Name:決定該VM機器的名稱,挑個自己記得的吧~
- Choose location....:選擇要將VM存放的位置及路徑
- 設定好之後就NEXT吧~
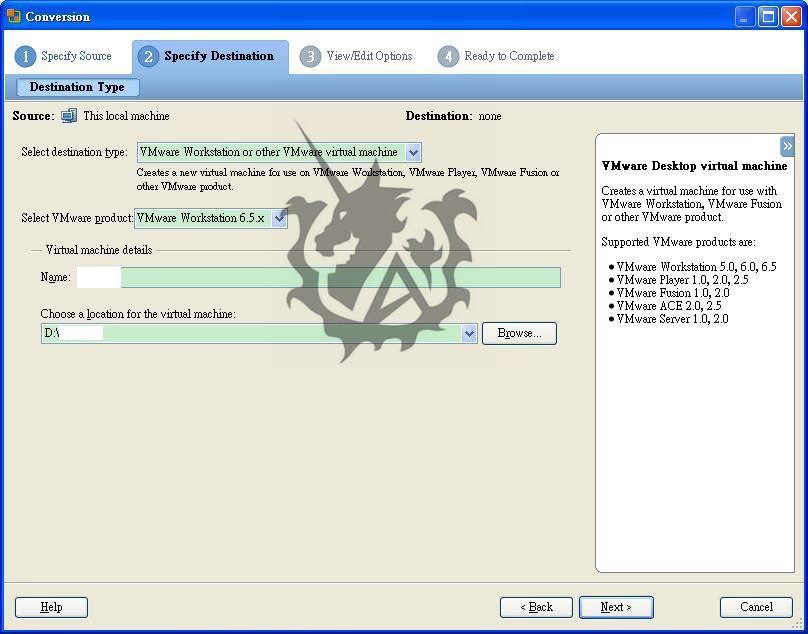
五、第三步驟是更細項的設定,在這裡可以選擇VM的裝置設定與磁區的轉換細項,在這裡先點選左邊的Data to copy,因為只需要轉換主要的系統磁區,
所以在這邊只勾選C:,請記得要先把重要的資料備份,並減少硬碟所佔用的空間,以免到時因檔案過大無法消化,或是沒有足夠的空間可以容納。
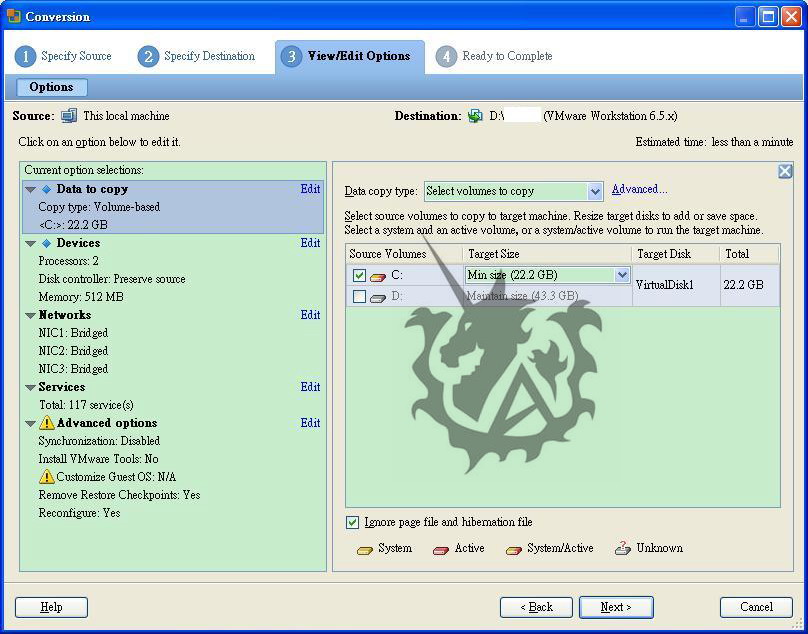
六、點選左邊的Devices的部分,可以設定要給VM的處理器與記憶體,XP建議在256MB以上到512MB就足夠了。

七、Network & Services的部分保留不需做太多的變動,在Advanced options的部分勾選Install VMware tools,安裝完之後就能在實體桌面和虛擬機器之
間自由切換了,效能也才會提高。
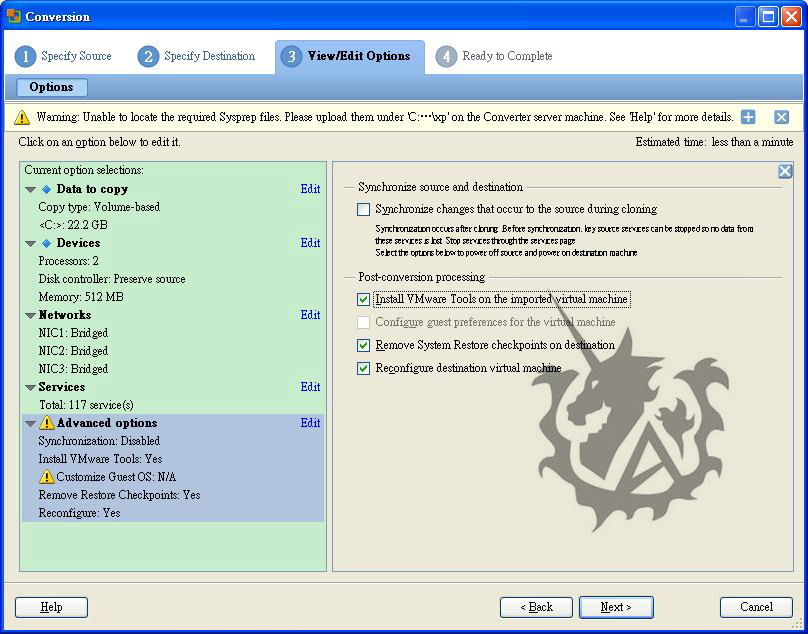
八、第四個步驟就準備轉換啦!在Summary可以檢視目前VM的設定,沒意外的話,就點選Finish吧!

九、開始轉換了!這裡可以看到進度以及預估完成時間,可以去喝杯下午茶了~^^
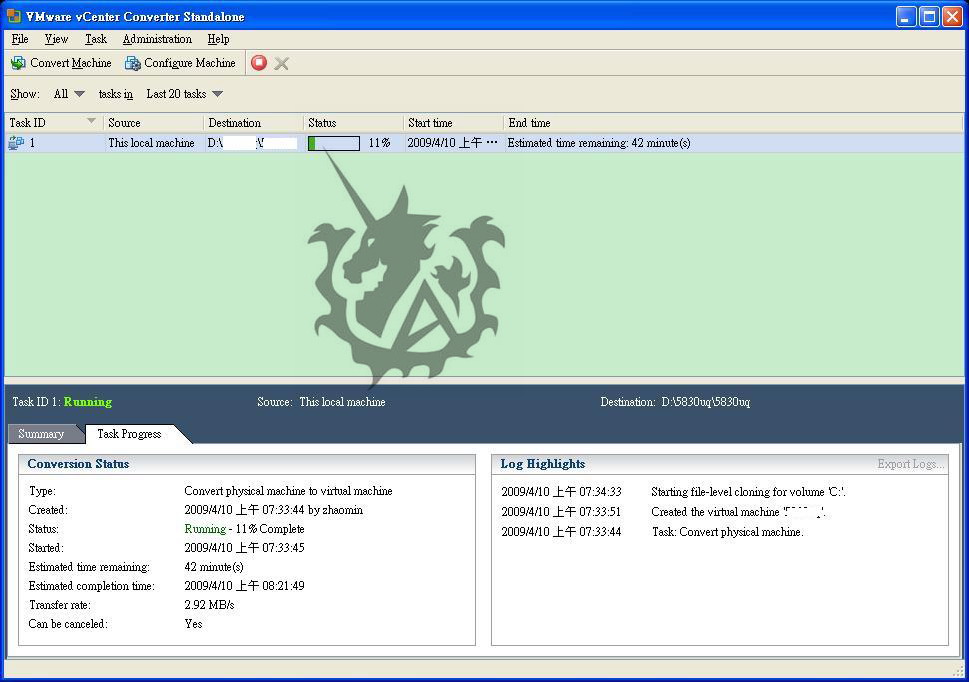
十、這個下午茶時間大約是一小時左右不等,當進度表出現Completed,表示轉換已經完成,左下角是轉換狀態,右下角可以檢視轉換過程中執行的動作與LOG檔。

十一、經過漫長的設定與等待之後,使用VMware workstation 6.5開啟VM檔案,就可以順利開啟原來的CP系統啦!如果記憶體加大一點,執行改為全螢幕,就跟一般的XP沒啥兩樣了!很適合不想洗掉硬碟資料與常常更改測試系統環境的玩家使用!!
轉載於http://lzmin.pixnet.net/blog/post/27767227
感謝該站長用心的說明....
文章定位: