什麼是DISKPART
DISKPART是一個Windows內置的命令行實用程式,戶可以通過在Windows作業系統上添加、刪除、清理、創建、格式化和調整命令來管理內部和外部磁碟機。但是,請謹慎使用,如果不正確的使用了DISKPART的命令,如clean或format等,則可能會導致嚴重的資料丟失。
但是,也請您不要著急,如果在使用這兩個命令時您的資料丟失,您也可以通過本文介紹的內容救回所有檔案資料。但是,這也不是百分之百有效的。有時由於DISKPART的意外性能,許多用戶最終會丟失其資料。
使用DISKPART clean意外刪除資料的典型情況如下:
“我當時在Windows 8上使用適當的4個分區,其中一個分區僅用於作業系統。後來,我計劃升級到Windows10。在安裝過程中,儘管我只選擇清理單個分區,但在執行DISKPART clean命令時丟失了所有分區。如何恢復DISKPART clean丟失的資料?”
像這樣,許多原因最終都可能導致您執行DISKPART clean時,資料意外丟失。所以請不要擔心,因為我們將向您展示如何使用檔案救援軟體來救回丟失的資料。
Windows的檔案救援軟體
Bitwar Data Recovery軟體是最強的檔案救援軟體,因為它提供100%乾淨完整和快速可靠的資料恢復救援方案,並且不會破壞您的資料。它能夠從任何存儲裝置(例如內部或外部硬碟、記憶卡、或USB隨身碟)救回任何資料,例如圖像,視頻,音頻,文檔或其他資料。
如何通過DISKPART Clean/ Format救回丟失的檔案
有兩種情況會導致您在Windows上通過DiskPart clean丟失資料,包括clean命令和format命令。因此,我們將向您展示如何根據以下不同情況使用檔案救援軟體來恢復丟失的檔案:
情況1:DiskPart Clean命令
如果通過DiskPart clean命令丟失了資料,則需要使用“磁碟區消失救援”模式來找回資料。
步驟1:從Bitwar官方網站下載Bitwar Data Recovery軟體。下載完成後,將其安裝在系統上。注意不要安裝到待救援檔案的分區或存儲裝置。
步驟2:啟動檔案救援軟體,選擇“標準模式”,然後選擇“磁碟區消失”救援選項。
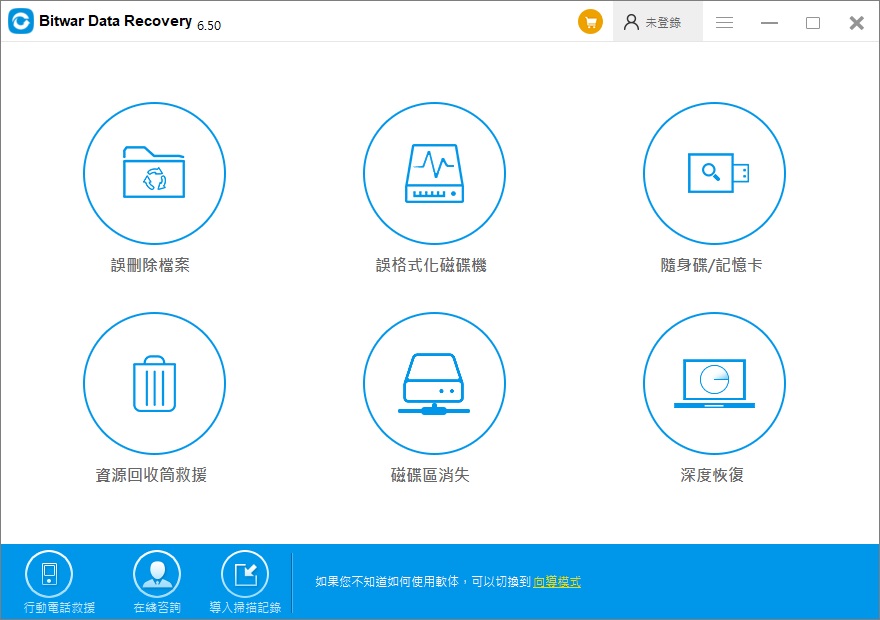
步驟4:從“磁碟區消失”中選擇丟失的分區,然後單擊“下一步”。如果找不到分區,請選擇深度搜索模式以查找更多分區,然後選擇您的分區,然後單擊下一步按鈕。
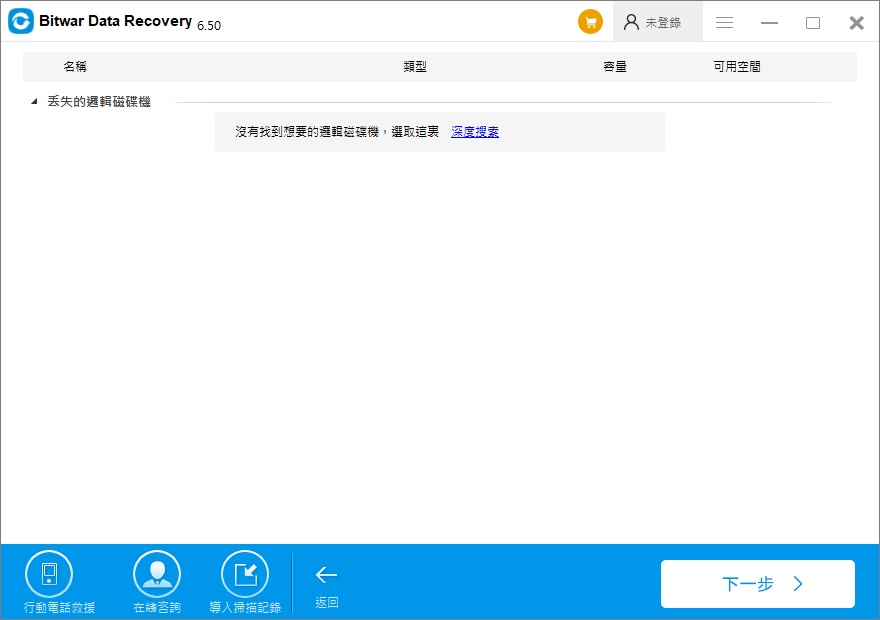
步驟5:選擇需要還原的檔案類型,然後單擊Next(下一步)。
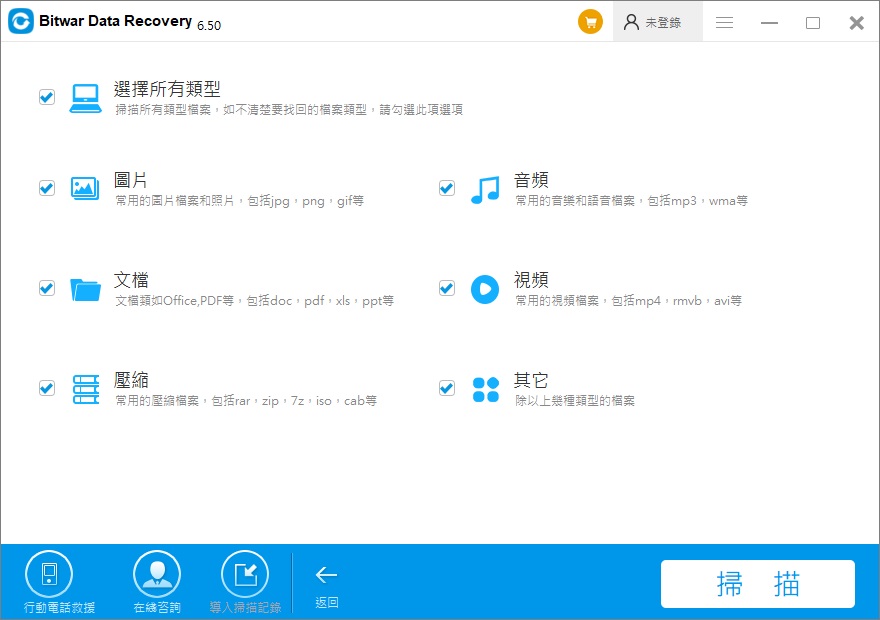
步驟6:最後,找到並預覽選定的檔案,然後單擊“復原”按鈕 以開始資料恢復。
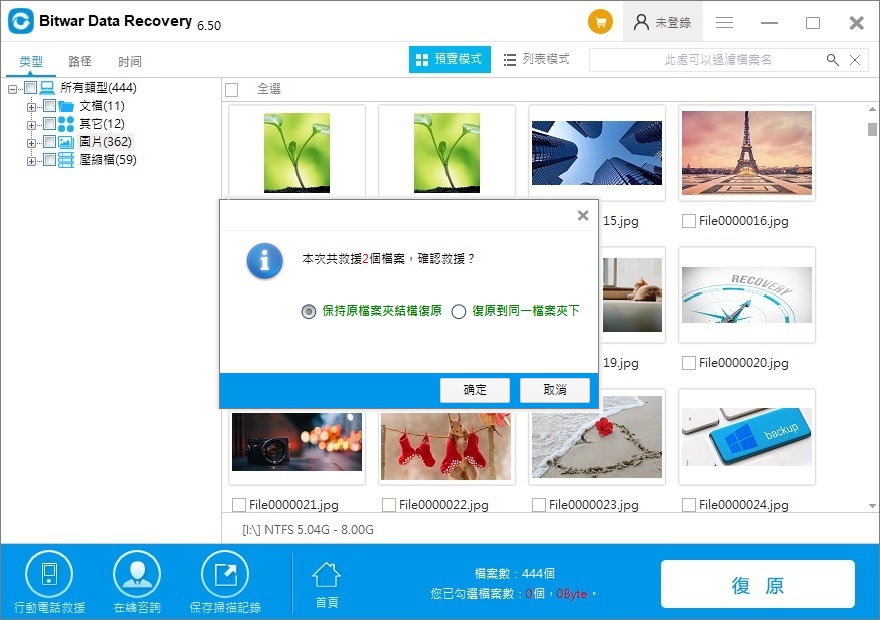
情況2:DISKPART Format命令
假設您執行DISKPART Format並丟失一些重要資料,則可以執行深度掃描以從磁碟機中掃描和還原資料。
步驟1:在您的電腦上下載並安裝Bitwar Data Recovery。
步驟2:打開軟體並選擇受影響的磁碟機,然後按Next(下一步)按鈕。
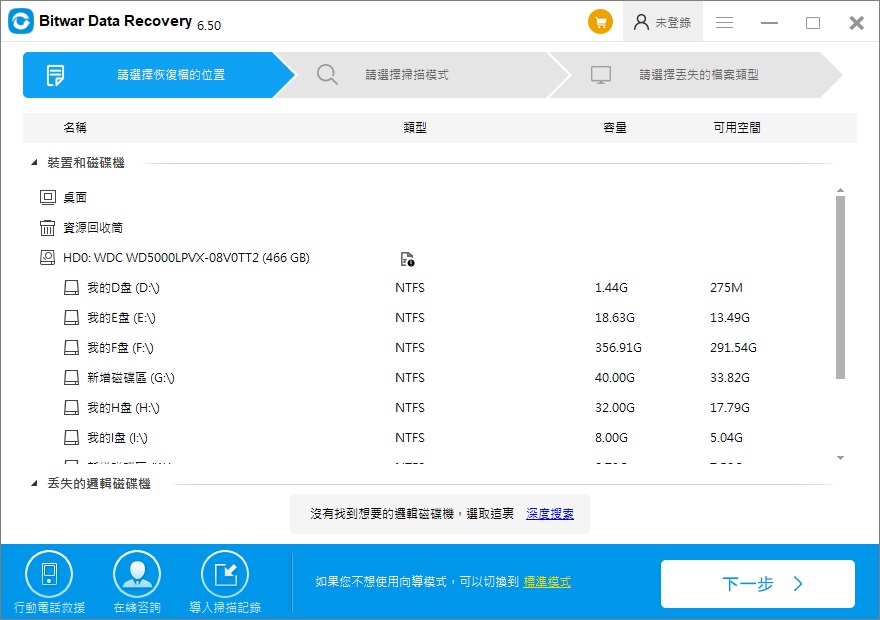
步驟3:選擇深度掃描模式。它執行深入搜索以在磁碟機的每個角落中查找資料。之後,單擊下一步按鈕。



