由於磁碟使用的時間長了,或使用習慣等,經常會造成出現各種各樣的磁碟問題。如磁碟磁碟無法打開、變為RAW格式、磁碟檔案無法打開、系統啟動藍屏等。那麼磁碟中檔案是否也丟失了呢?如何進行磁碟掃描修復?
先救援磁碟中的檔案
檔案是磁碟最重要的東西,甚至重要過磁碟本身,因此當出現磁碟損壞,我們最重要的關注對象就是檔案如何救援。要救援磁碟中的檔案,我們首先需確定磁碟是因為機械問題(物理問題)導致您無法讀取/存取資料,或是因為刪除、格式化、磁碟分割區遺失等邏輯問題造成的檔案丟失。這兩種雖然都可以影響我們無法正常使用磁碟中保存的檔案。但如果是出現第一種物理問題,您需通過重新分配磁碟分區避開壞軌或交給磁盤製造商修復。下邊的檔案救援方法,您需要熟記,以便發生問題是不至於束手無策。
如何救援磁碟中的檔案
要救援磁碟中的檔案,推薦您使用Bitwar Data Recovery資料救援軟體。它是一款功能強大、使用簡單且免費的檔案救援軟體。可以救回硬碟或其他可接入電腦的存儲裝置中的各種類型的檔案,無論它們是以何種方式丟失,且救援步驟非常簡單,整個救援過程僅需要4個步驟。
步驟1:打開安裝好的Bitwar Data Recovery資料救援程式。第一次使用,您可以看到軟體會有氣泡提示您使用方法。您可以根據提示逐步了解Bitwar Data Recovery的使用過程。我們選擇在嚮導模式下,選擇出現問題需救援資料的磁碟分割區。
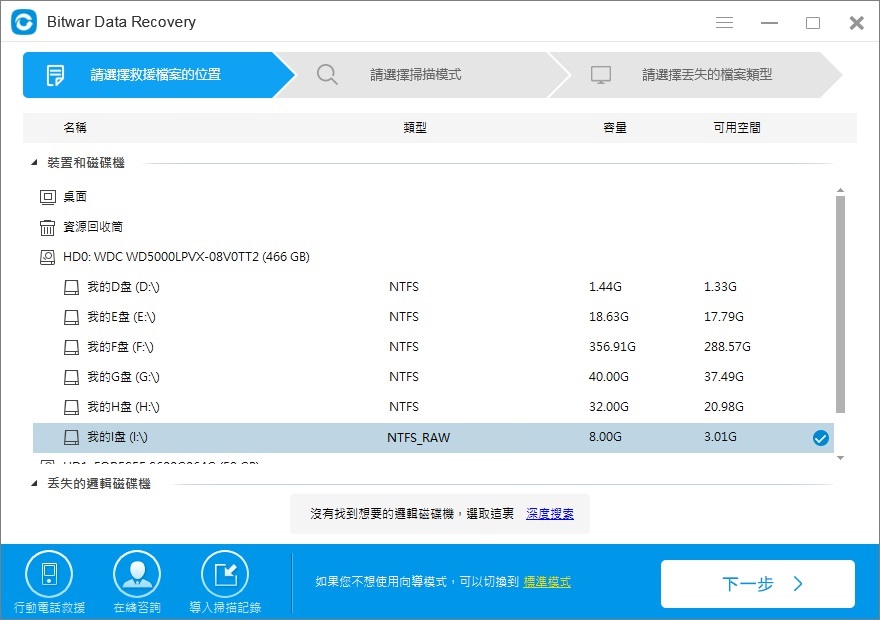
步驟2:選擇救援模式,如果您之前格式化了磁碟導致資料丟失,您可以選擇"誤格式化掃描"。如果沒有格式化過,您先選擇"快速掃描"。
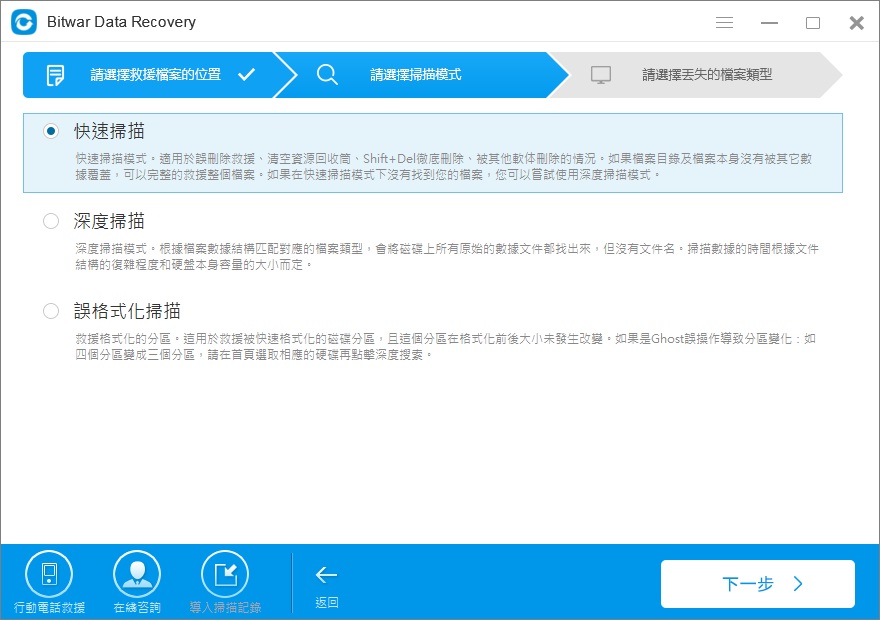
步驟3:選擇要救援的檔案類型。您可以"選擇所有類型"以確保您將該分割區上所有丟失的檔案類型全部掃描出來。
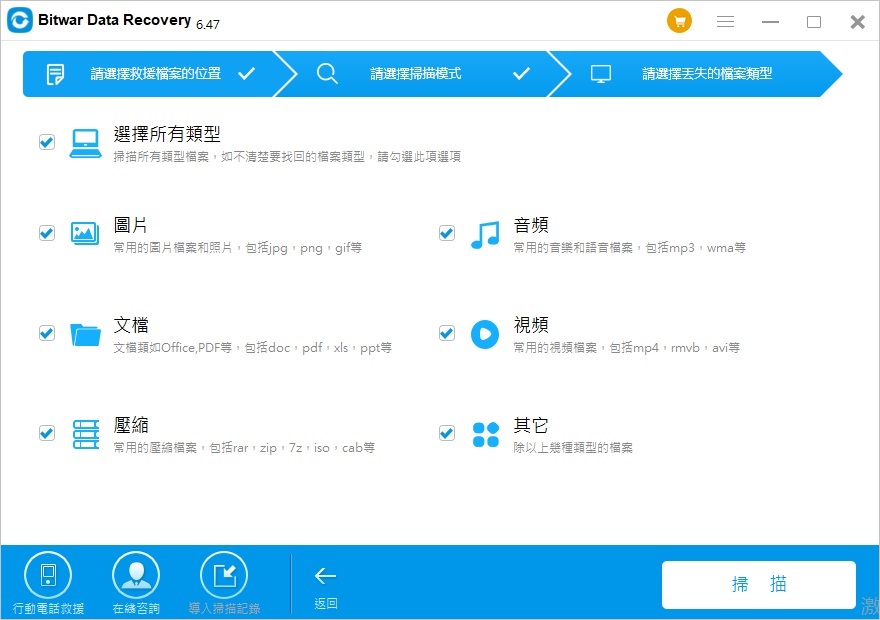
步驟4:掃描完畢后,找到您要救援的檔案,如果它屬於常用的檔案類型,您也可以單擊文件名或縮略圖進行預覽。之後選中全部您要救援的檔案,點擊程式右下角的"復原"按鈕將檔案復原/救援到一個相對安全的分割區。
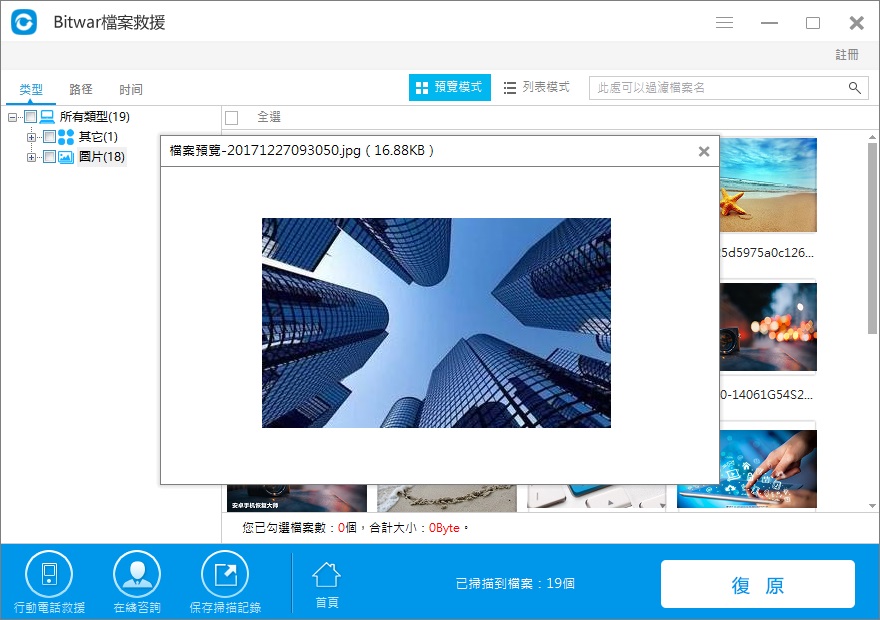
按照以上方法,您可以將磁碟上無法使用、查看、編輯的檔案全部復原。接下來,您可以毫無顧忌的進行磁碟修復了。
如何修復損壞的磁碟
1、使用windows自帶的磁片掃描工具修復檔案系統錯誤
您可以使用Windows內建的工具檢查和修復硬碟的錯誤。操作方式如下:
1. 請按 Win鍵 + R, 請在彈出的輸入框裡面,輸入diskmgmt.msc,點擊"確定"。
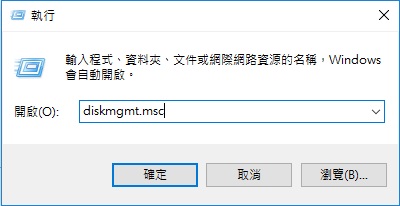
2. 點擊選中要修復的磁碟分割區,右擊滑鼠選擇"內容"。
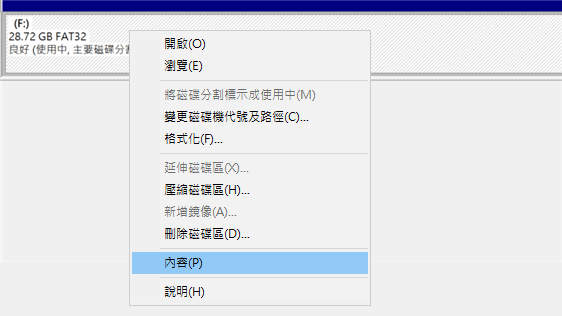
3. 點擊"工具",在工具欄目裡面選擇"檢查"以檢查磁碟是否有檔案系統錯誤。
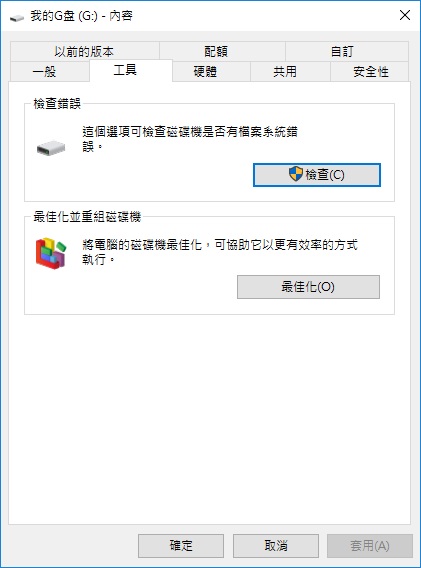
4. 選中"自動修復檔案系統錯誤"和"掃描並嘗試恢復損毀的磁區",Windows 10是預設自動修復所有錯誤的。

在整顆硬碟經過修復之後,硬碟或硬碟分割區應該就能正常工作了。接著您可以試著讀取硬碟中儲存的資料。如果還是找不到資料,您需要嘗試格式化。
閱讀更多關於 磁碟掃描修復的相關資訊,請點擊檔案救援。



