本文介紹了4種方法可以修復「檔案或目錄損壞而且無法讀取」的問題,閱讀本文,您可以了解如何在修復的同時,救援所有重要檔案,保證所有資料不會丟失。
「檔案或目錄損壞而且無法讀取」是外接式存儲裝置如SD卡、硬碟、外接硬碟、隨身碟等發生的典型Windows錯誤。當此錯誤發生時,硬碟裝置將變得不可訪問,您將無法使用和處理任何其上的資料。因此我們需要解決這個問題!
發生「檔案或目錄損壞而且無法讀取」的原因
邏輯和物理上的問題都可能會導致檔案或目錄損壞而且無法讀取。
● 不安全彈出硬碟
● 停電
● RAW檔案系統
● 病毒或惡意軟體攻擊
● 物理損毀
我們知道,當您解決「檔案或目錄損壞而且無法讀取」錯誤之前,您可以首先從錯誤的裝置中先救回所有有價值的檔案。然後再使用修復此錯誤。
先救援丟失或無法查閱的檔案
我們將使用目前最可靠的檔案救援軟體——Bitwar Data Recovery 對檔案進行救援,它有友好的嚮導界面,即使您不熟悉電腦操作, 也可輕鬆救回刪除的, 誤格式化或丟失的檔案資料。您可以點擊如下按鈕下載並安裝這個好用的軟體,您也可以到Bitwar的官方網站https://tw.bitwar.net/data-recovery-software/下載和安裝它。
步驟1:打開安裝好的Bitwar Data Recovery檔案救援軟體。然後在救援檔案的位置選中出現「檔案或目錄損壞而且無法讀取」的磁碟區,然後單擊「下一步」。
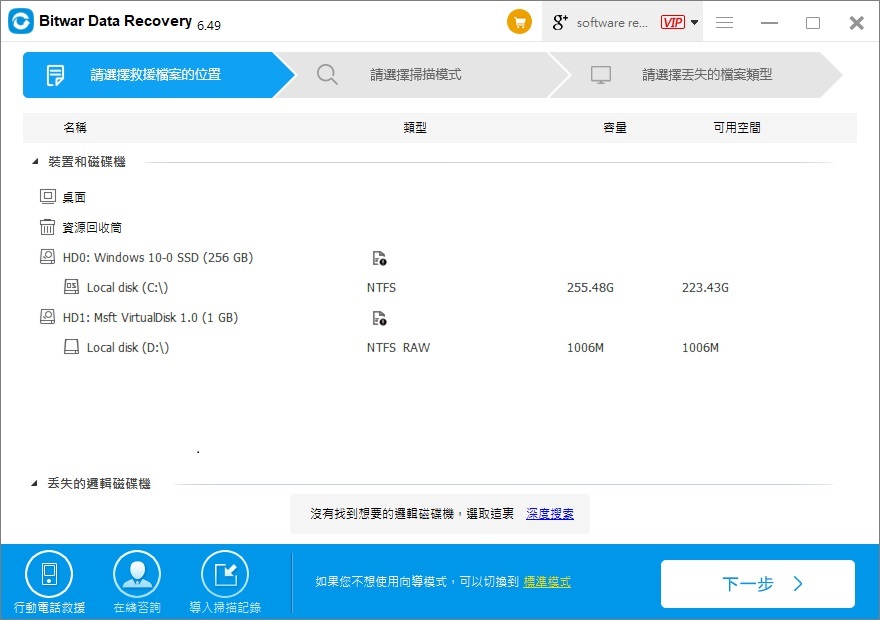
步驟2:選中「快速掃描」和要救援的檔案類型,然後單擊「掃描」。以從受影響的分區中檢索丟失/隱藏的檔案。
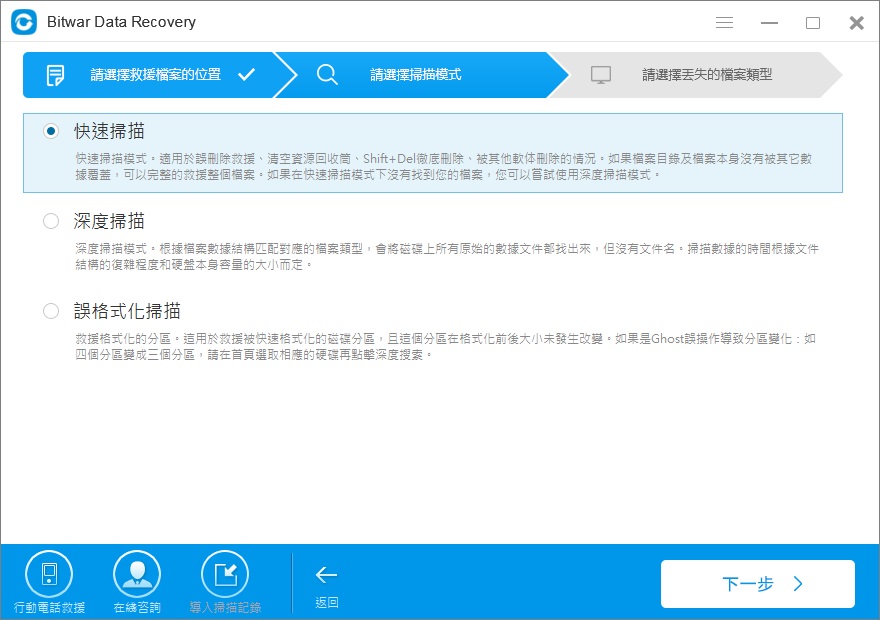
步驟3:掃描後,您可以找到要救援的檔案然後單擊它進行預覽。Bitwar Data Recovery的預覽支持超過300種以上格式的檔案類型。支持打開常用類型的文檔、播放視頻、音頻或GIF圖像。預覽可幫助您縮短救援時間。
然後選中要救援的檔案,單擊「復原」開始將檔案救回。請確保將其存儲在安全的位置;不要將其存儲回出現錯誤的同一磁碟機上。
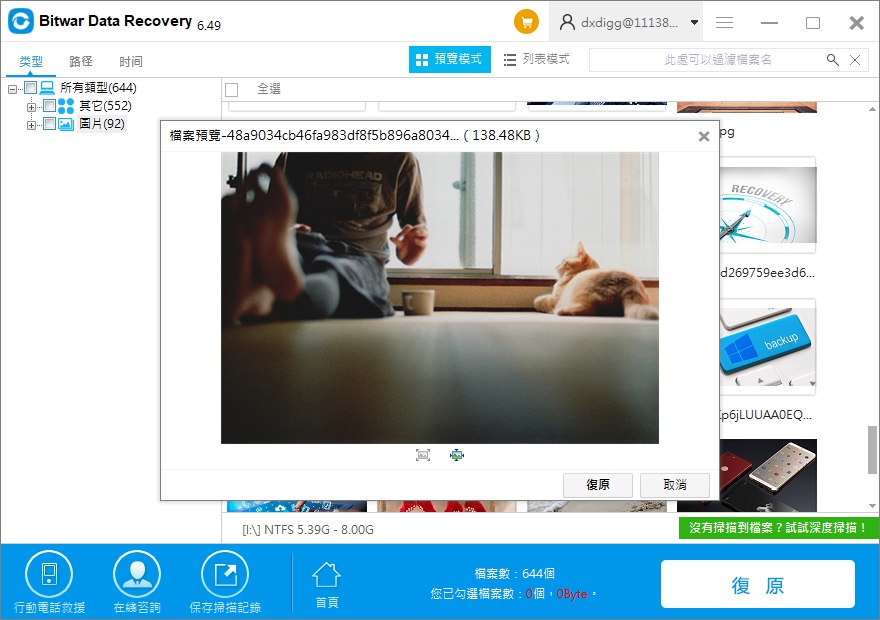
現在,您已經救回要救援的檔案,接下來,您可以修復「檔案或目錄損壞而且無法讀取」的合適解決方案
修復「檔案或目錄損壞而且無法讀取」的解決方案
解決方案1:通過重新安裝磁碟來修復錯誤
步驟1:轉到「磁碟管理」,找到出現錯誤的錯誤的磁碟機,右鍵單擊磁碟,然後選擇「卸載」選項。
步驟2:卸載磁碟後,單擊「掃描硬件更改」以檢測到有已卸載或未安裝驅動的磁碟機以進行重新安裝。
步驟3:現在,重新啟動計算機並嘗試再次訪問磁碟機。
解決方案2:運行磁碟檢查以解決問題
步驟1:在檔案夾中搜索損壞的磁碟機,然後選擇「內容」。
步驟2:選擇「工具」標籤,在「檢查錯誤」中點擊「檢查」按鈕。您可以應用此選項檢查出磁碟機中的錯誤。
步驟3:現在,單擊「掃描磁碟機」以對受影響的磁碟機執行磁碟檢查。
解決方案3:通過格式化磁碟機來修復錯誤
步驟1:在計算機的搜索框中鍵入「diskmgmt.msc」以打開「磁碟管理」。
步驟2:找到並使用滑鼠右鍵單擊已損壞的分區,然後選擇「格式化」。
步驟3:在打開的新窗口中,自定義文件系統、卷標和群集大小等訊息,然後單擊「確認」以開始格式化過程。
閱讀更多關於 檔案或目錄損壞而且無法讀取的相關資訊,請點擊檔案救援。



