Microsoft 계정 암호를 쉽게 설정하고 변경할 수 있습니다. 계정 사용자 이름 변경도 쉽습니다. 따라서 이 게시물은 간단한 단계로 Windows 10에서 계정 사용자 이름을 변경하는 방법을 안내합니다.
때때로 사용자는 다양한 이유로 Windows 10에서 계정 사용자 이름을 변경해야 할 수 있습니다. 그러나 이유가 무엇이든 Windows 10에는 로그인 화면에 표시되는 계정 이름과 OS를 변경하는 설정이 다르게 포함되어 있습니다.
팁: 최신 앱을 사용하여 사용자 계정 사용자 이름을 변경한 후 파일을 열려고 하면 "계정 이름과 보안 ID 간 매핑이 수행되지 않았습니다."라는 오류 메시지가 나타납니다. 오류가 로컬 사용자 계정이 아닌 Microsoft 계정에만 나타나는 것 같습니다. 이 오류가 발생하면 컴퓨터를 한 번 다시 시작한 다음 이전 날짜로 복원할 수 있습니다.
이제 Windows 10에서 계정 사용자 이름을 변경하는 몇 가지 방법을 살펴보겠습니다.
설정을 사용하여 계정 사용자 이름 변경
1단계: 설정을 열고 계정을 선택합니다.
2단계: 사용자 정보를 클릭한 다음 내 Microsoft 계정 관리를 클릭합니다.
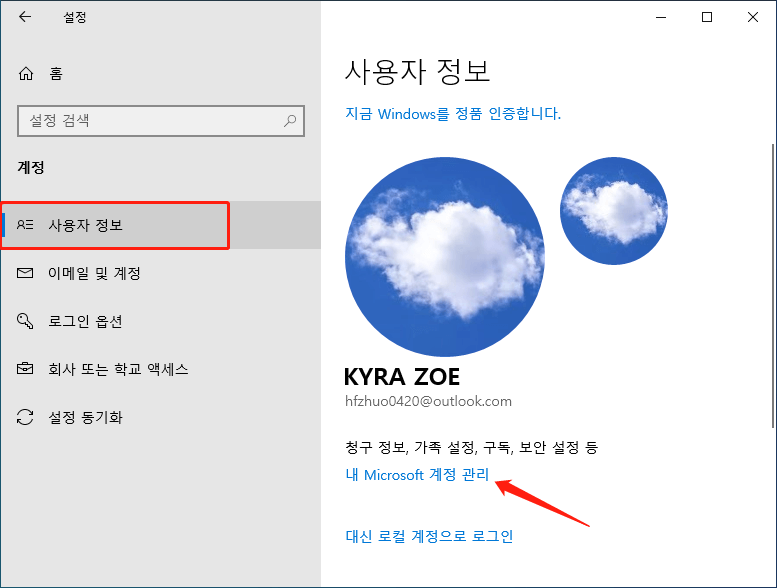
3단계: 계정에 로그인하고 사용자 이름을 클릭합니다.
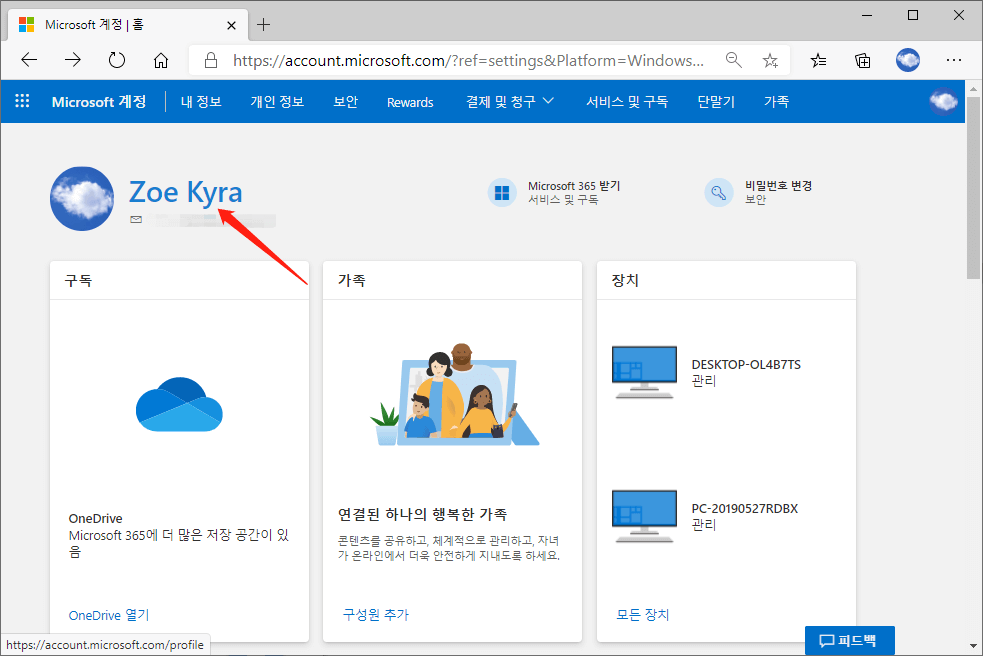
4단계: 현재 이름 아래에 있는 이름 편집을 클릭합니다.
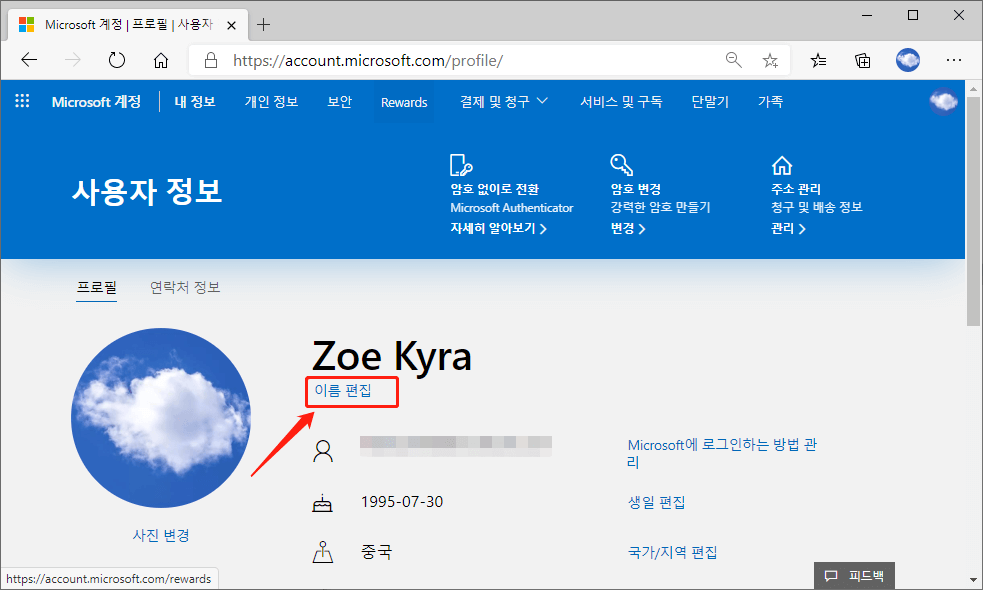
5단계: 원하는 새 계정 이름을 입력하고 확인을 확인합니다. 그런 다음 저장을 클릭합니다.
마지막으로 PC를 다시 시작하면 로그인 화면에 새 사용자 이름이 표시됩니다.
알림: 위의 방법을 사용하여 계정 사용자 이름을 온라인으로 변경하면 Outlook, OneDrive, Microsoft 365, Xbox Live 등을 포함하여 Microsoft 계정에 연결된 모든 서비스의 이름도 변경됩니다.
컴퓨터 관리를 사용하여 계정 사용자 이름 변경
1단계: 검색 상자에 컴퓨터 관리를 입력하고 Enter 키를 누릅니다.
2단계: 시스템 도구를 확장하고 로컬 사용자 및 그룹을 두 번 클릭한 다음 사용자를 클릭합니다.
3단계: 이름을 변경할 계정을 선택합니다. 마우스 오른쪽 버튼으로 클릭하고 속성을 선택합니다.
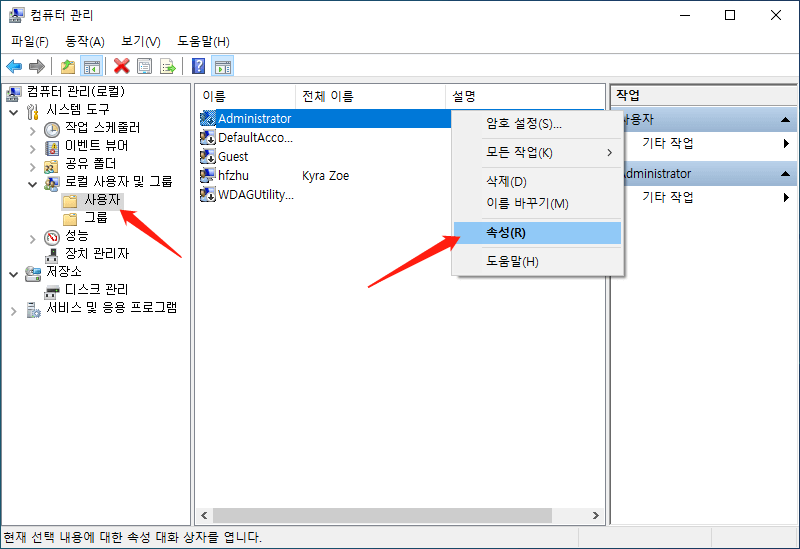
4단계: 일반 탭에서 전체 이름 필드에 새 계정 이름을 입력할 수 있습니다.

5단계: 적용 버튼을 클릭한 다음 확인 버튼을 클릭하여 변경 내용을 저장합니다.
Netplwiz를 사용하여 계정 사용자 이름 변경
1단계: 시작 검색 상자에 netplwiz를 입력하고 Enter 키를 눌러 사용자 계정 페이지를 엽니다.
2단계: 사용자 탭에서 이름을 변경할 계정을 선택하고 속성 옵션을 선택합니다.
3단계: 일반 탭에서 원하는 사용자 이름과 전체 이름을 변경할 수 있습니다.
팁: 닉네임만 표시하거나 실제 이름을 표시하려는 경우 "전체 이름" 필드를 입력하지 마십시오.
4단계: 적용을 클릭한 다음 확인을 클릭하여 변경 내용을 저장합니다.
지금 해보자!
자세한 컴퓨터 정보는 여기를 참조하십시오.
文章定位:



