Windows 10系統安裝設置VPN用戶端的教程
本教程主要針對在Windows 10作業系統電腦上安裝設置網路翻牆VPN軟體,經過測試,對於Windows XP,Windows Vista,Windows7和Windows8系統安裝設置VPN的步驟和方法都與本教程非常相似。本教程是以世界最著名的VPN供應商-美國StrongVPN的用戶端為例子進行詳細的圖文說明。
第1步
打開流覽器,我們在本教程中使用Microsoft Edge,其他流覽器都可以用。
第2步
進入strongvpn.com網站的Setup頁面,直接點擊“Software Setup (Recommended)”下面的按鈕“StrongVPN for Windows”(Compatible with 10, 8, 7, Vista and Windows XP)下載用戶端程式。
第3步
當下載完成後,按一下運行 "Run"。如果您已經下載完安裝檔,發現它在你的Downloads資料夾,按右鍵它並選擇“以管理員身份運行Run as administrator”
第4步
如果您收到帳戶控制User Account Control警告只需按一下“是Yes”。
第5步
選擇將在安裝過程中使用的語言,並按一下“確定OK”。
第6步
點擊“下一步Next”。
第7步
選擇“我接受協議I accept the agreement”,然後按一下“下一步Next”。
第8步
在這裡,您可以選擇一個資料夾或驅動器位置來安裝VPN應用程式,如果你不知道該怎麼選擇,那就預設路徑吧,直接按一下“下一步Next”。
第9步
點擊“下一步Next”。
第10步
確認一下,核取方塊“創建一個桌面圖示Create a desktop icon”是被選中的,這樣軟體會自動在電腦桌面建立一個快速鍵圖示,您直接點擊這個圖示就運行StrongVPN程式,非常的方便。確認OK後,點擊“下一步Next”。
第11步
點擊“安裝Install”。在安裝過程中,你可能會被要求安裝.NET Framework,點擊“下載並安裝此功能Download and install this feature”,系統會自動安裝。
第12步
選擇“啟動用戶端Launch StrongVPN Client”,按一下“完成Finish”。
第13步
這時候,您可能會接收到另一個使用者帳戶控制User Account Control警告,請按一下“是Yes”。
第14步
啟動StrongVPN用戶端程式後,請使用您的電子郵寄地址和密碼登錄到該應用程式,這個電子郵寄地址是您在StrongVPN.com官方網站下訂單的時候,填寫的帳單發送郵件, 登錄密碼也會發送到這個帳單郵箱裡面。下面圖片上的登錄帳號只是一個例子,請使用您自己的。確保您已經選中“保存登錄Save Login”核取方塊,然後按一下“登錄Log In”按鈕。
第15步
在第一次運行StrongVPN Client用戶端程式,會要求你安裝其他網路介面卡驅動程式。這是強制性的,否則VPN連接將無法使用。點擊“安裝Install”按鈕即可完成操作。一旦完成安裝,你就會看到StrongVPN用戶端應用程式視窗。您將會有多個連接選擇包,您也可以選擇伺服器位置和VPN協議。最後點擊“連接Connect”按鈕,連接到VPN。
請注意:如果你使用了第二個下拉清單,將更改伺服器及連接網路後的IP位址。
第16步
當VPN連接時,您將看到消息“您已連接到{您的VPN伺服器的位置} You have been connected to {the location of your VPN server}”。 連接完成之後,“連接Connect”按鈕將變為“斷開Disconnect”,VPN狀態將更改為“已連接Connected”,這時候,您可以看到您目前的網路IP位址。請注意,在系統託盤中的程式圖示(螢幕右下角 – 工作列上面的時鐘附近),將變成綠色的。
第17步
成功連接VPN之後,請盡情使用。如要確認您的IP位址或者想要瞭解更多資訊,請訪問網站http://strongvpn.com/。
本教程主要針對在Windows 10作業系統電腦上安裝設置網路翻牆VPN軟體,經過測試,對於Windows XP,Windows Vista,Windows7和Windows8系統安裝設置VPN的步驟和方法都與本教程非常相似。本教程是以世界最著名的VPN供應商-美國
StrongVPN的用戶端為例子進行詳細的圖文說明。
第1步:打開流覽器,我們在本教程中使用Microsoft Edge,其他流覽器都可以用。
 第2步:
第2步:進入
strongvpn.com網站的
Setup頁面,直接點擊“Software Setup (Recommended)”下面的按鈕“
StrongVPN for Windows”(Compatible with 10, 8, 7, Vista and Windows XP)下載用戶端程式。
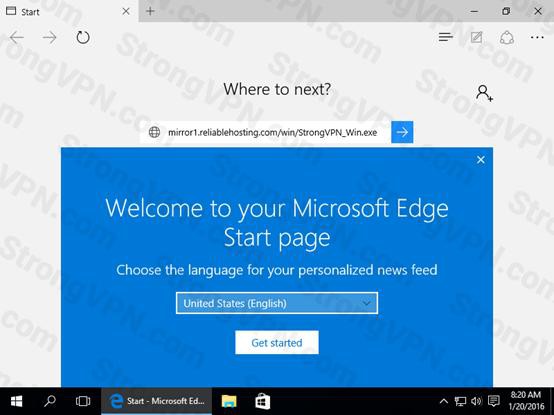
第3步:當下載完成後,按一下運行 "Run"。如果您已經下載完安裝檔,發現它在你的Downloads資料夾,按右鍵它並選擇“以管理員身份運行Run as administrator”
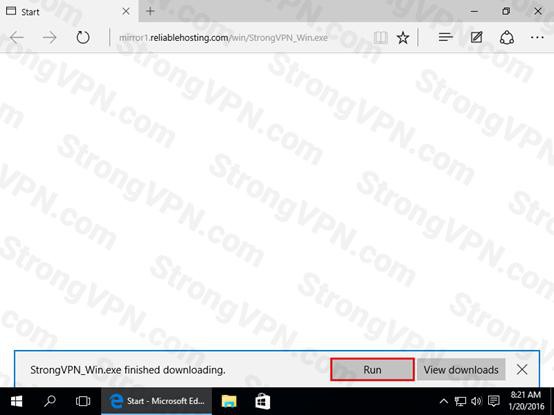 第4步:
第4步:如果您收到帳戶控制User Account Control警告只需按一下“是Yes”。
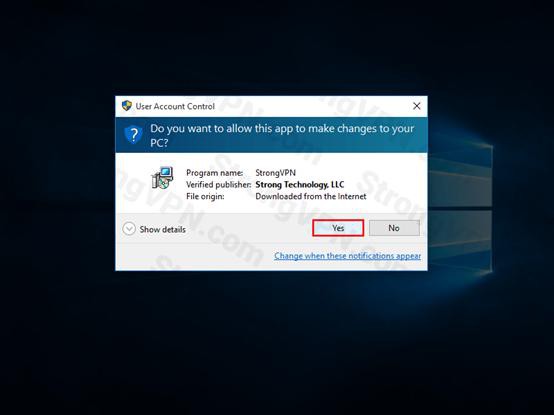 第5步:
第5步:選擇將在安裝過程中使用的語言,並按一下“確定OK”。
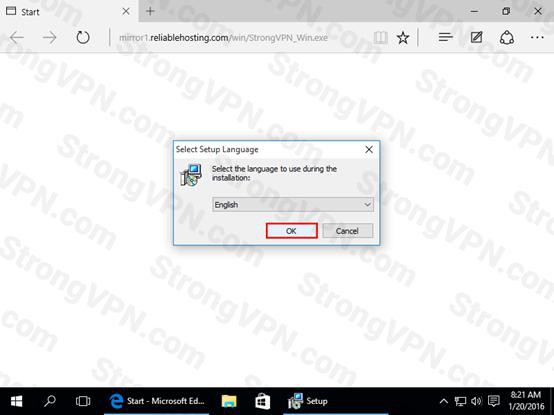 第6步:
第6步:點擊“下一步Next”。
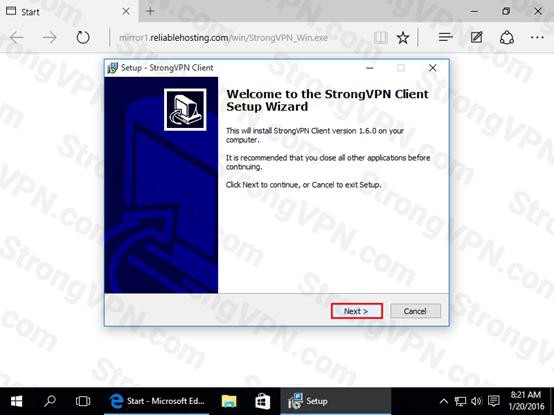 第7步:
第7步:選擇“我接受協議I accept the agreement”,然後按一下“下一步Next”。
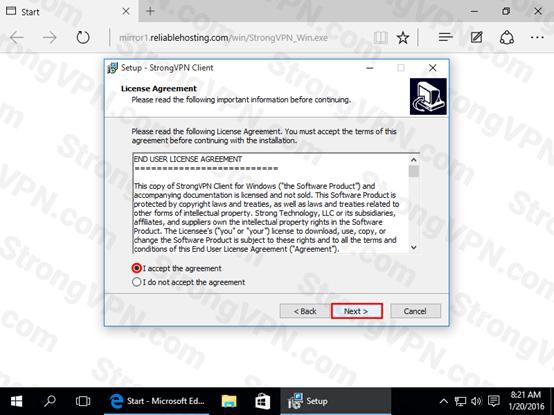 第8步:
第8步:在這裡,您可以選擇一個資料夾或驅動器位置來安裝VPN應用程式,如果你不知道該怎麼選擇,那就預設路徑吧,直接按一下“下一步Next”。
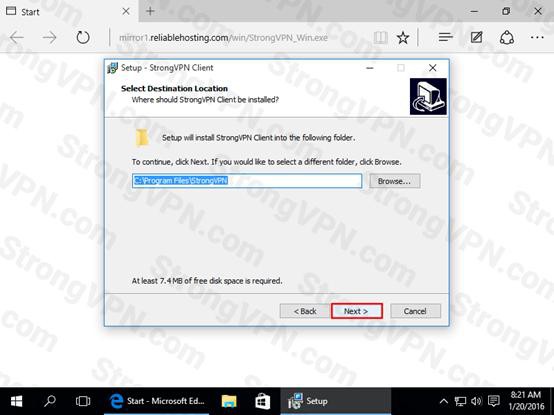 第9步:
第9步:點擊“下一步Next”。
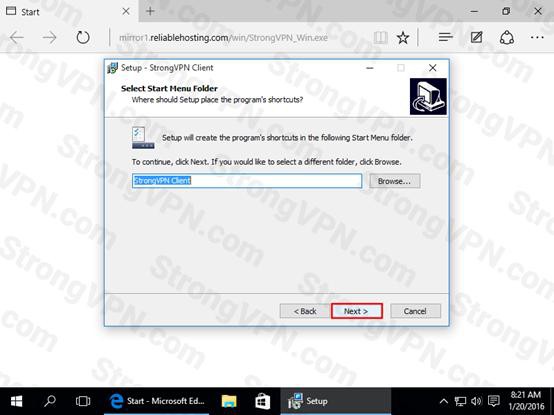 第10步:
第10步:確認一下,核取方塊“創建一個桌面圖示Create a desktop icon”是被選中的,這樣軟體會自動在電腦桌面建立一個快速鍵圖示,您直接點擊這個圖示就運行StrongVPN程式,非常的方便。確認OK後,點擊“下一步Next”。
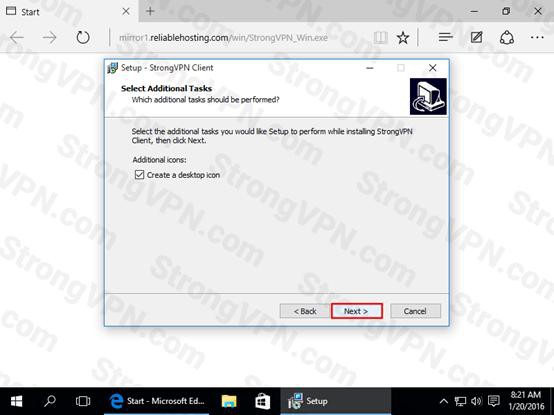 第11步:
第11步:點擊“安裝Install”。在安裝過程中,你可能會被要求安裝.NET Framework,點擊“下載並安裝此功能Download and install this feature”,系統會自動安裝。
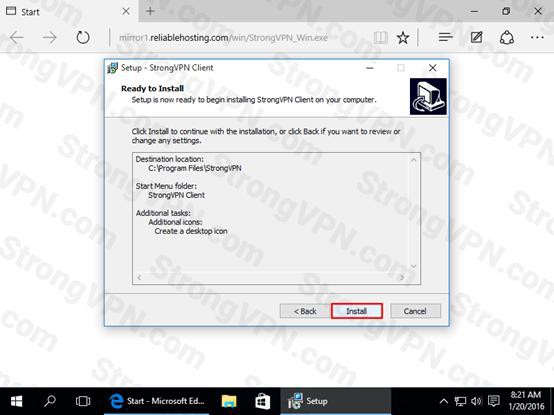 第12步:
第12步:選擇“啟動用戶端Launch StrongVPN Client”,按一下“完成Finish”。
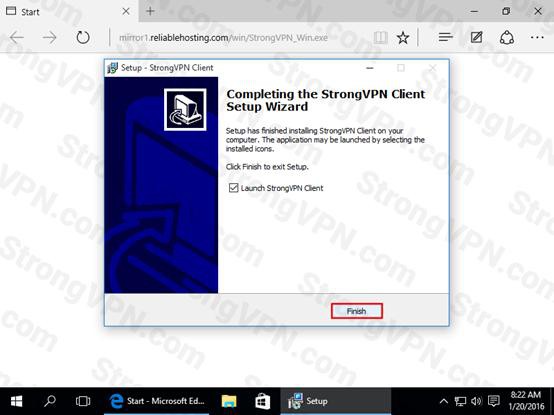 第13步:
第13步:這時候,您可能會接收到另一個使用者帳戶控制User Account Control警告,請按一下“是Yes”。
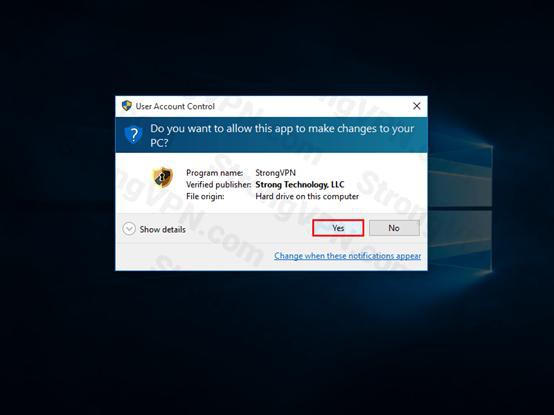 第14步:
第14步:啟動StrongVPN用戶端程式後,請使用您的電子郵寄地址和密碼登錄到該應用程式,這個電子郵寄地址是您在
StrongVPN.com官方網站下訂單的時候,填寫的帳單發送郵件, 登錄密碼也會發送到這個帳單郵箱裡面。下面圖片上的登錄帳號只是一個例子,請使用您自己的。確保您已經選中“保存登錄Save Login”核取方塊,然後按一下“登錄Log In”按鈕。
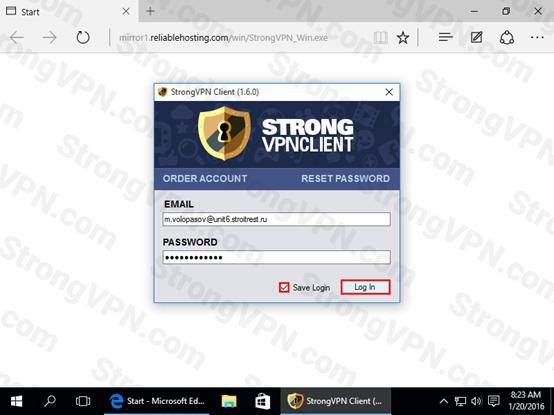 第15步:
第15步:在第一次運行StrongVPN Client用戶端程式,會要求你安裝其他網路介面卡驅動程式。這是強制性的,否則VPN連接將無法使用。點擊“安裝Install”按鈕即可完成操作。一旦完成安裝,你就會看到StrongVPN用戶端應用程式視窗。您將會有多個連接選擇包,您也可以選擇伺服器位置和VPN協議。最後點擊“連接Connect”按鈕,連接到VPN。
請注意:如果你使用了第二個下拉清單,將更改伺服器及連接網路後的IP位址。
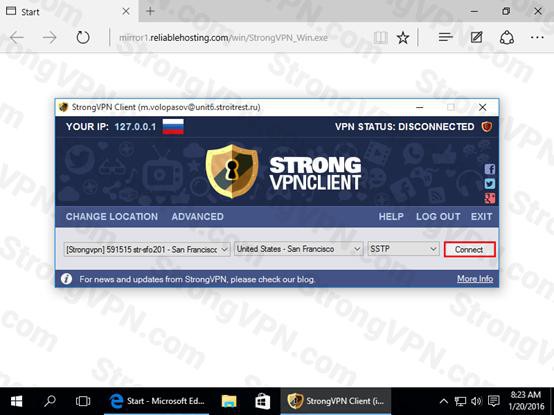 第16步:
第16步:當VPN連接時,您將看到消息“您已連接到{您的VPN伺服器的位置} You have been connected to {the location of your VPN server}”。 連接完成之後,“連接Connect”按鈕將變為“斷開Disconnect”,VPN狀態將更改為“已連接Connected”,這時候,您可以看到您目前的網路IP位址。請注意,在系統託盤中的程式圖示(螢幕右下角 – 工作列上面的時鐘附近),將變成綠色的。
 第17步:
第17步:成功連接VPN之後,請盡情使用。如要確認您的IP位址或者想要瞭解更多資訊,請訪問網站
http://strongvpn.com/。
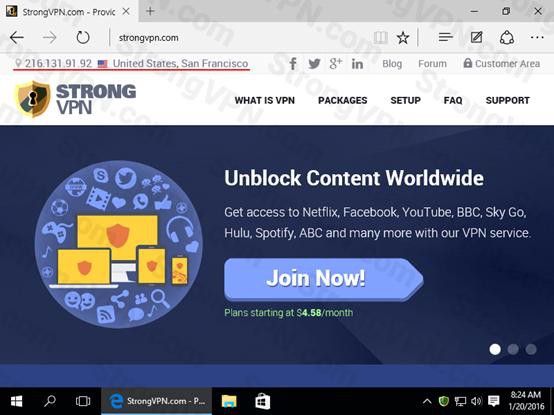
文章定位:



